Berikut ini langkah - langkah untuk membuat data lembur karyawan dengan menggunakan Overtime Workorder adalah sebagai berikut :
1
Masuk ke menu [ Attendance ] - [ Activities ] - [ Overtime Workorders ]
2
Klik tombol [ Create ] - [ Create by Employee ] untuk membuat surat perintah lembur baru.
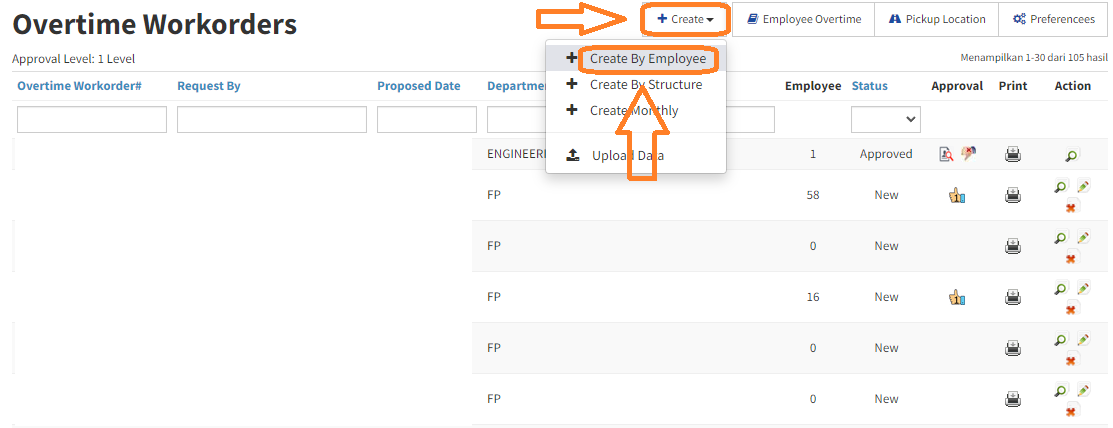
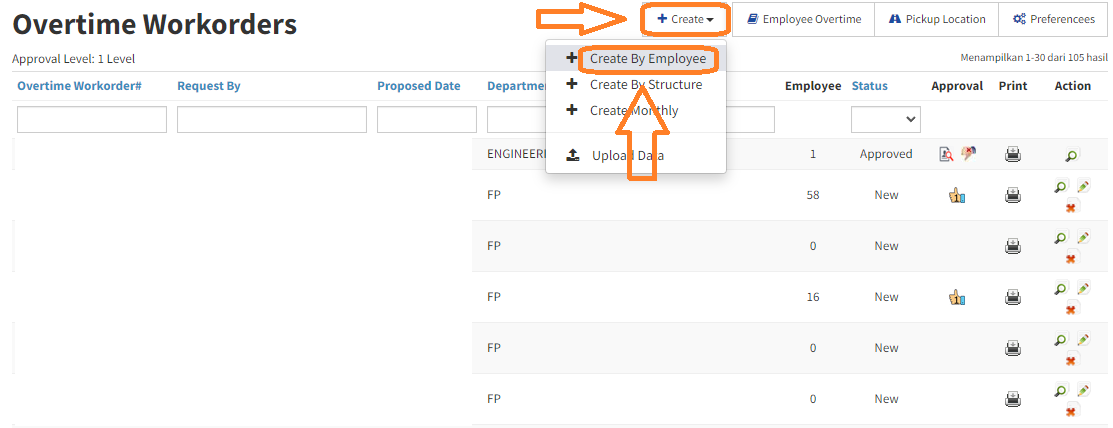
3
Pada halaman ini, isi sesuai dengan yang di butuhkan :
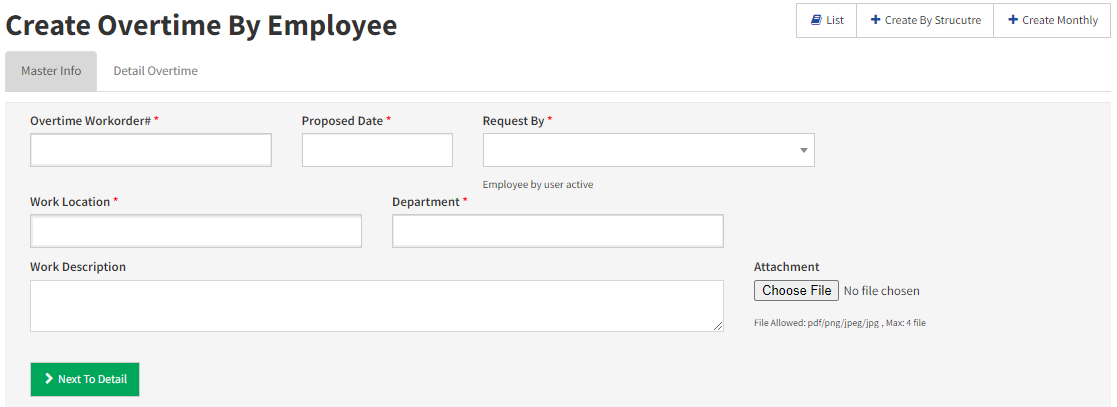
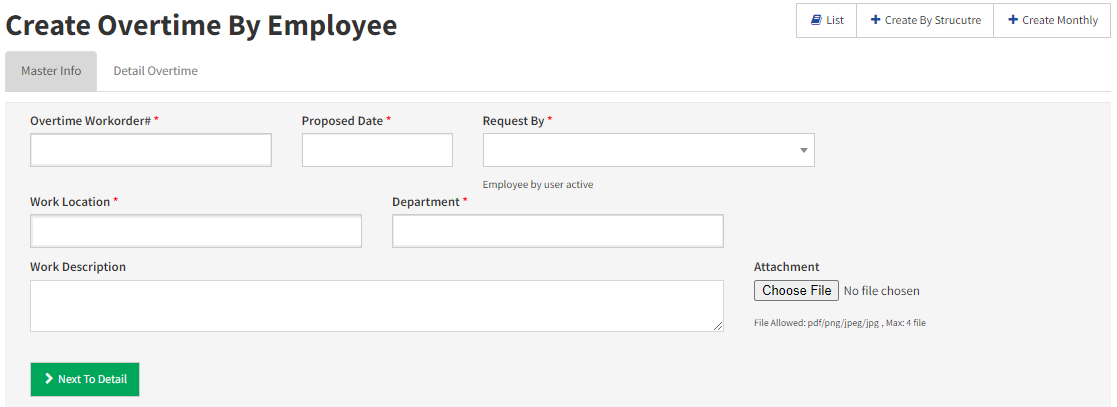
| No | Nama Field | Deskripsi | Required |
|---|---|---|---|
| 1 | Overtime Workorder | Kode dari surat kerja lembur (otomatis terisi dari penomoran sistem) | Yes |
| 2 | Proposed Date | Tanggal pengajuan untuk kerja lembur | Yes |
| 3 | Request By | Ini berisi karyawan yang mengajukan surat kerja lembur | Yes |
| 4 | Work Location | Lokasi kerja lembur, akan otomatis terisi sesuai user login masing - masing | Yes |
| 5 | Departement | Berisi departement yang akan terisi otomatis sesuai user login masing - masing | Yes |
| 6 | Work Description | Deskripsi mengenai kerja lembur tersebut | |
| 7 | Attachment | Lampiran mengenai kerja lembur tersebut |
4
Setelah di isi sesuai dengan petunjuk, kemudian klik tombol [Next To Detail] untuk menyimpan data master dan lanjut ke detail SPL.
5
Pada halaman ini, anda bisa memasukkan karyawan - karyawan yang akan lembur ke detail ini :
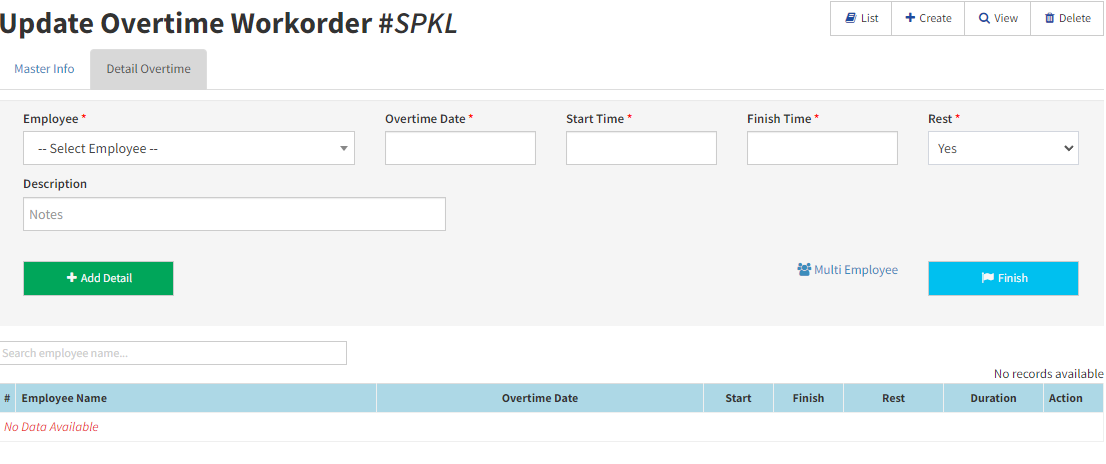
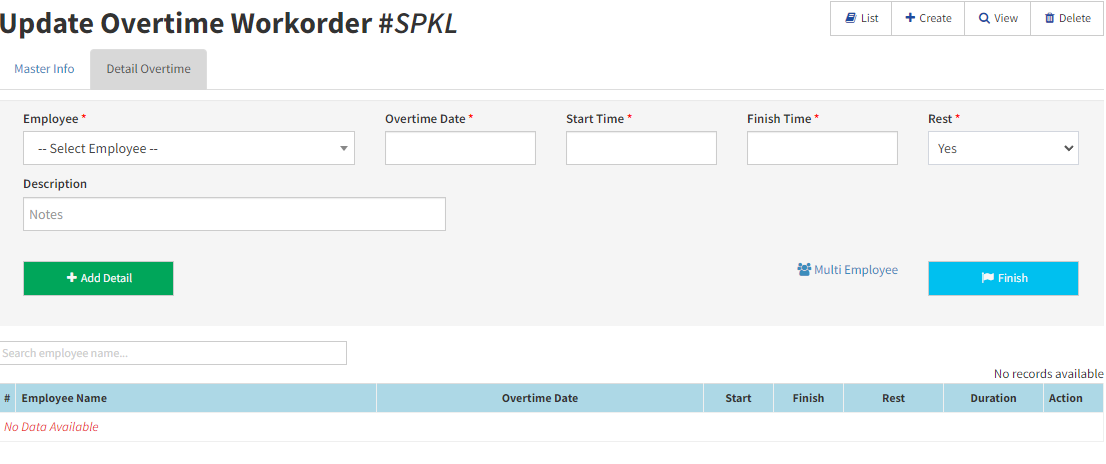
| No | Name Field | Deskripsi | Required |
|---|---|---|---|
| 1 | Employee | Untuk memilih karyawan yang lembur | Yes |
| 2 | Overtime Date | Tanggal lembur | Yes |
| 3 | Start Time | Jam mulai lembur | Yes |
| 4 | Finish Time | Jam berakhirnya lembur | Yes |
| 5 | Rest | Total jam istirahat karyawan saat lembur | Yes |
| 6 | Add Meal? | Karyawan tersebut mendapatkan jatah makan atau tidak | |
| 7 | Pickup Location | Lokasi jemputan/antar pulang karyawan saat lembur | |
| 8 | Description | Deskripsi singkat mengenai apa yang di kerjakan |
6
Untuk menambahkan karyawan yang sudah di pilih klik tombol [ Add Detail ]. Bila sudah selesai memasukkan karyawan lembur, klik tombol [ Finish ] untuk pergi ke halaman view Approval untuk proses selanjutnya.
7
Selain itu, kita juga bisa menambahkan beberapa karyawan sekaligus dengan menggunakan tombol [ Multi Employee ].
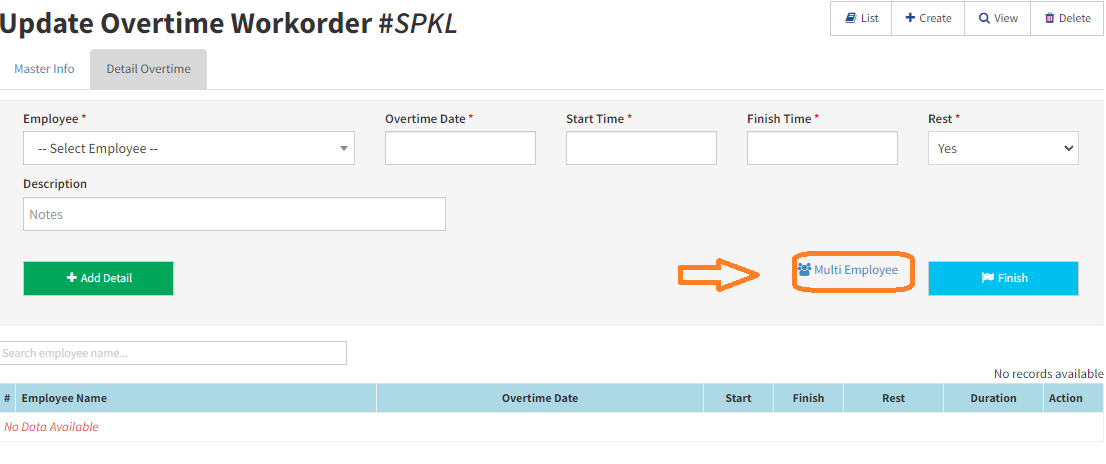
8
Setelah masuk ke view Multi Employee kita bisa memilih beberapa karyawan untuk melakukan lembur.
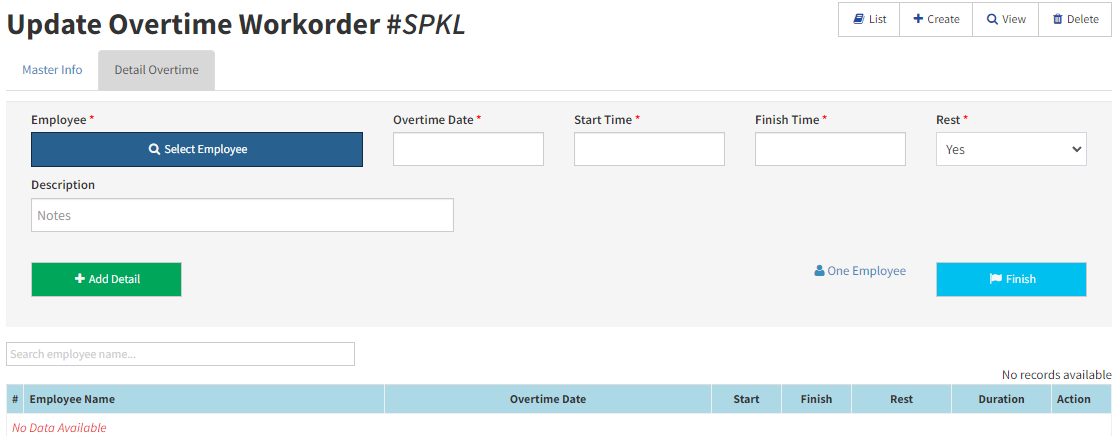
9
Klik [ Select Employee ] untuk memilih beberapa karyawan sekaligus, dan anda akan di bawah masuk ke-view Select Employee.
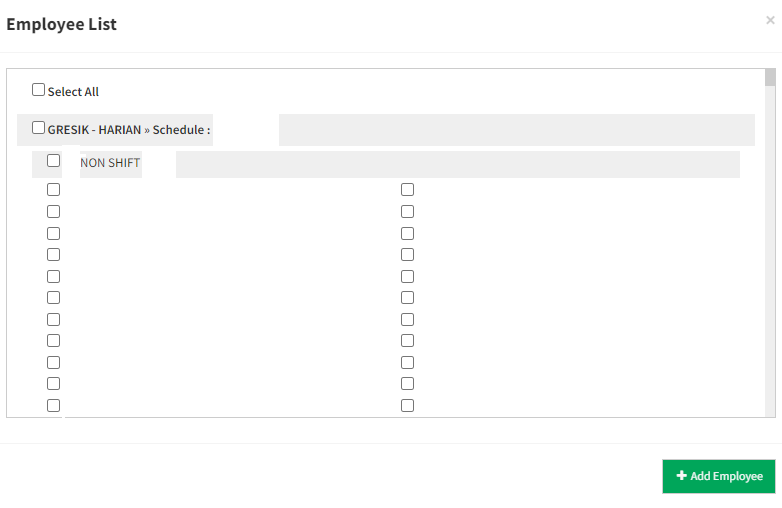
10
Jika sudah memili karyawan yang akan di suruh lembur, klik [ Add Employee ] untuk menyimpan data karyawan, dan jika sudah selesai untuk menambahkan data lembur kita bisa klik [ Finish ] untuk menyimpan data dan masuk ke-view Approval.
11
Klik tombol [ Approval ] untuk menyetujui data yang telah kita buat.
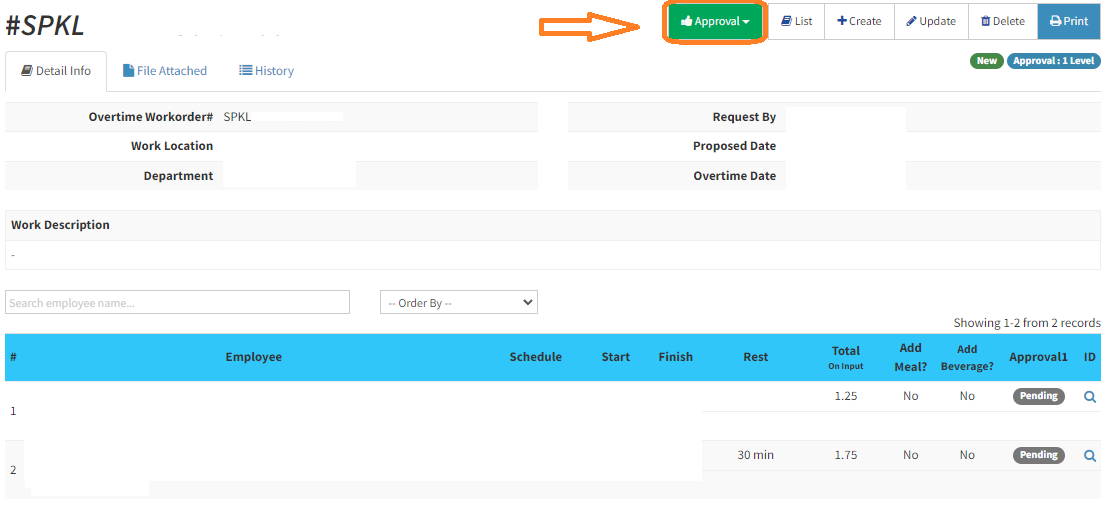
12
Setelah selesai proses Approval maka akan dilakukan verifikasi oleh HRD sehingga data menjadi sah.