I. Cuti dan Izin Karyawan (Leave & Permit)
Pada HRIS ini terdapat fitur yang digunakan untuk cuti dan izin karyawan yaitu fitur Leave & Permit. Fitur ini ada di berada di menu [Attendance] - [Actifities] - [Leave & Permit]. Cuti dan Izin ini juga mepengaruhi data kehadiran karyawan hingga ke penggajian. Di dalam fitur ini terdapat kategori - kategori yang memudahkan untuk mengidentifikasi / mengelompokkan Cuti dan Izin berdasarkan karegori nya masing - masing.
Pengkategorian cuti dan izin karyawan di masukkan ke dalam fitur Leave Category. Leave Category ini di bagi menjadi 3 grup yang berbeda yaitu : Annual Leave, Special Leave, Permit yang akan di bahas lebih lanjut di Kategori Cuti (Leave Category).
Pengkategorian cuti dan izin karyawan di masukkan ke dalam fitur Leave Category. Leave Category ini di bagi menjadi 3 grup yang berbeda yaitu : Annual Leave, Special Leave, Permit yang akan di bahas lebih lanjut di Kategori Cuti (Leave Category).
Hak Akses
Akses pada fitur Cuti dan Izin Karyawan ini biasanya di berikan kepada user HDR (HR Staff, HR Supervisor, dan HR Manager) karena setiap karyawan yang akan izin biasanya langsung ke HRD. Fitur ini secara default memiliki 3 level approval untuk validasi data cuti terebut sampai ke penggajian.
Akses pada fitur Cuti dan Izin Karyawan ini biasanya di berikan kepada user HDR (HR Staff, HR Supervisor, dan HR Manager) karena setiap karyawan yang akan izin biasanya langsung ke HRD. Fitur ini secara default memiliki 3 level approval untuk validasi data cuti terebut sampai ke penggajian.
II. Membuat Ijin Yang Tidak Clocking
Fitur ini di gunakan untuk ijin karyawan yang tidak melakukan / tidak bisa check clock, contohnya : ketika karyawan belum memiliki bed, atau bisa di gunakan untuk koreksi check clock.
Berikut langkah - langkah untuk membuat ijin ini :
Berikut langkah - langkah untuk membuat ijin ini :
1
Buka menu [ Attendance ] - [ Activities ] - [ Check Clock Permit ].
2
Klik tombol [ Create Permit ] untuk membuat ijin baru.
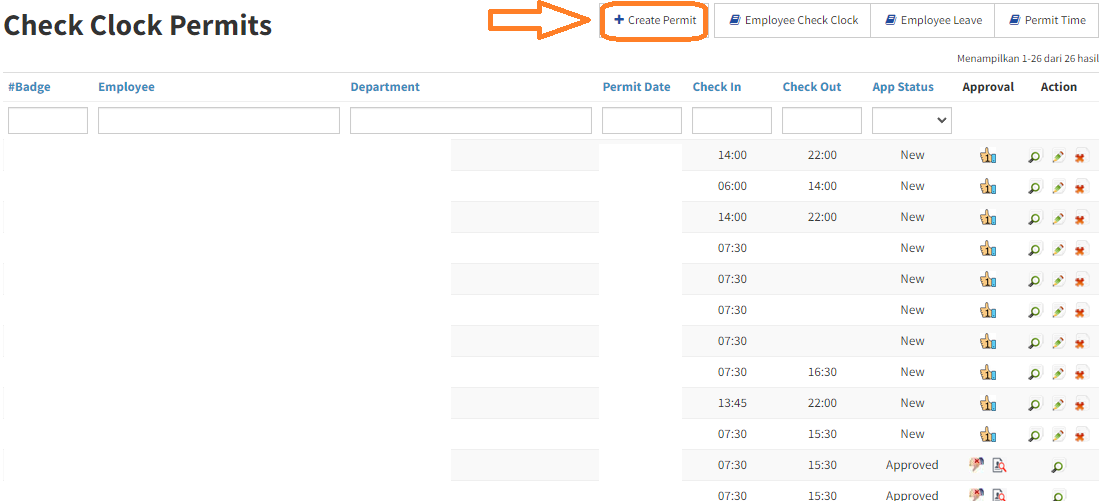
3
Isikan data sesuai dengan kolom pengisian.
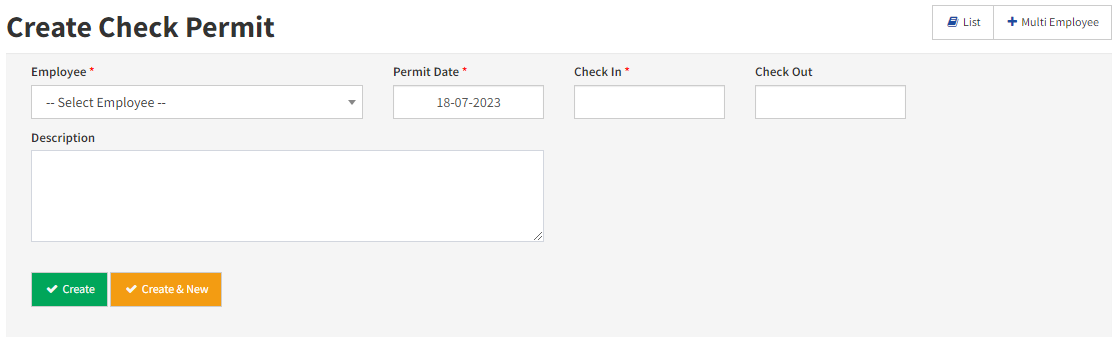
Keterangan :
| No | Nama Field | Description |
|---|---|---|
| 1 | Employee | isikan nama karyawan yang melakukan ijin |
| 2 | Permit Date | berisikan tanggal karyawan melakukan ijin |
| 3 | Check In | isikan waktu masuk karyawan |
| 4 | Check Out | isikan waktu keluar karyawan, tapi kolom ini harus dikosong kan |
| 5 | Descripsion | isikan alasan karyawan meminta ijin ini |
4
klik tombol [ Save ] untuk menyimpan data ijin ini, dan tunggu ijin disetujui oleh HRD.
III. Membuat Ijin Terlambat
Ijin terlambat digunakan saat karyawan tidak datang tepat waktu.
Berikut langkah - langkah membuat iji terlambat :
Berikut langkah - langkah membuat iji terlambat :
1
Pertama, buka menu [ Attendance ] - [ Activities ] - [ Permit Time ].
2
Setelah masuk di Permit Time, klik tombol [ Create Permit ] untuk membuat ijin baru.
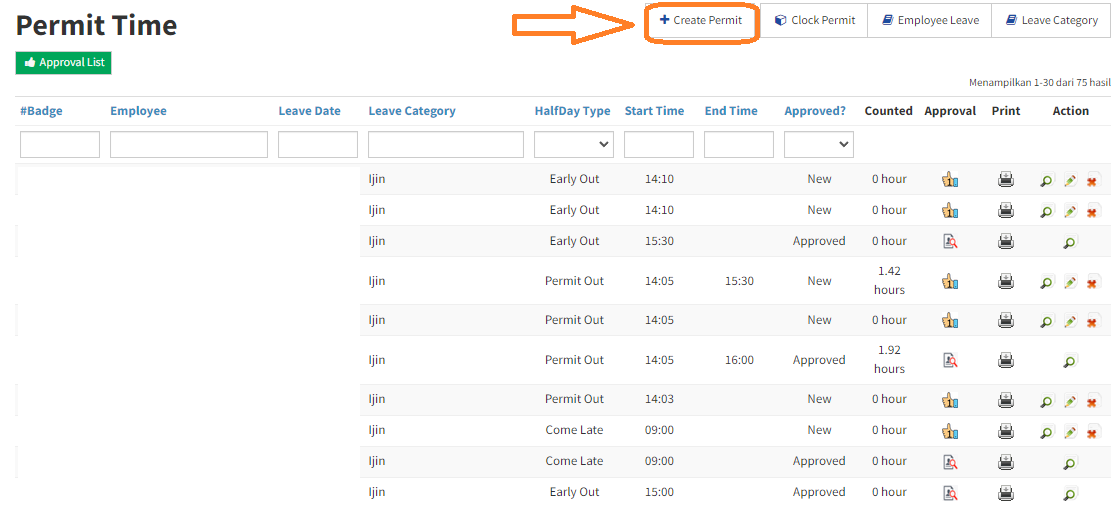
3
Isikan data sesuai kolom yang tersedia.
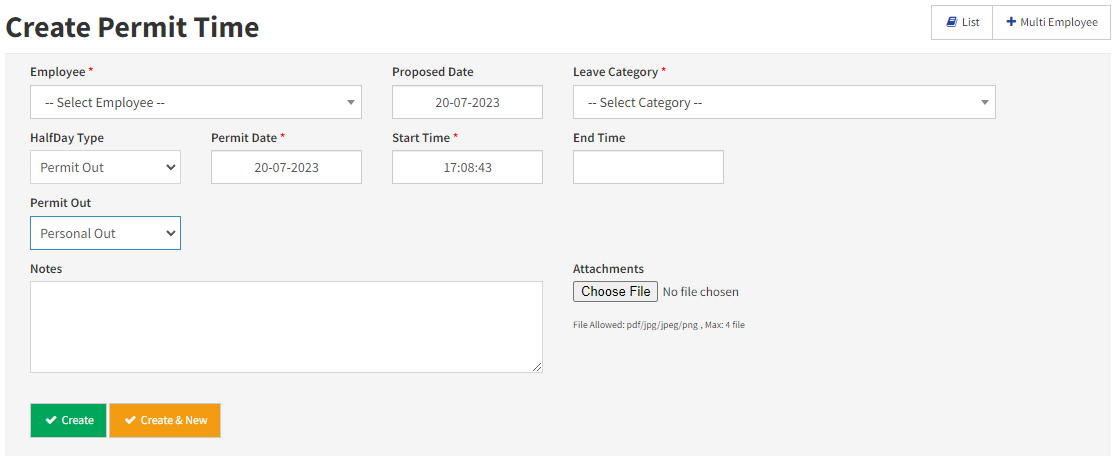
Keterangan :
| No | Nama Field | Description |
|---|---|---|
| 1 | Employee | isikan nama karyawan yang melakukan ijin |
| 2 | Proposed Date | berisikan tanggal pengajuan ijin karyawan |
| 3 | Leave Category | berisikan kategori untuk ijin keluar |
| 4 | HalfDay Type | pilih Come Late untuk ijin terlambat |
| 5 | Permit Date | isikan tanggal karyawan akan melakukan ijin |
| 6 | Start Time | berisi waktu karyawan ijin terlambat |
| 7 | End Time | Berisi waktu akhir ijin, kolom ini tidak perlu diisi |
| 8 | Permit Out | berisi pengelompokan alasan ijin karyawan |
| 9 | Notes | isikan catatan tentang alasan karyawan meminta ijin |
| 5 | Attachments | berisi lampiran file, seperti surat rekomendasi dari dokter dll |
4
Setelah mengisi semua kolom, kita bisa menekan tombol [ Save ] untuk menyimpan ijin yang telah kita buat dan menunggu ijin disetujui atasan atau pihak yang diberi akses untuk menyetujui ijin tersebut.
IV. Membuat Ijin Pulang Awal
Ijin pulang awal biasanya dilakukan saat karyawan ada urusan mendadak dan tidak bisa ditinggal.
Berikut langkah - langkah membuat ijin pulang awal:
Berikut langkah - langkah membuat ijin pulang awal:
1
Buka menu [ Attendance ] - [ Activities ] - [ Permit Time ].
2
Setelah masuk di Permit Time, klik tombol [ Create Permit ] untuk membuat ijin baru.
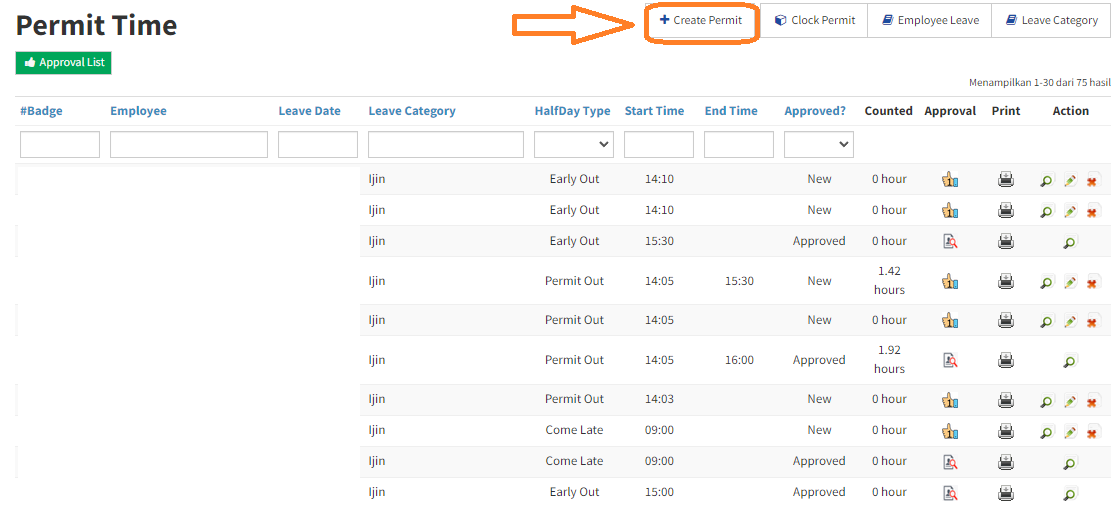
3
Isikan data sesuai kolom yang tersedia.
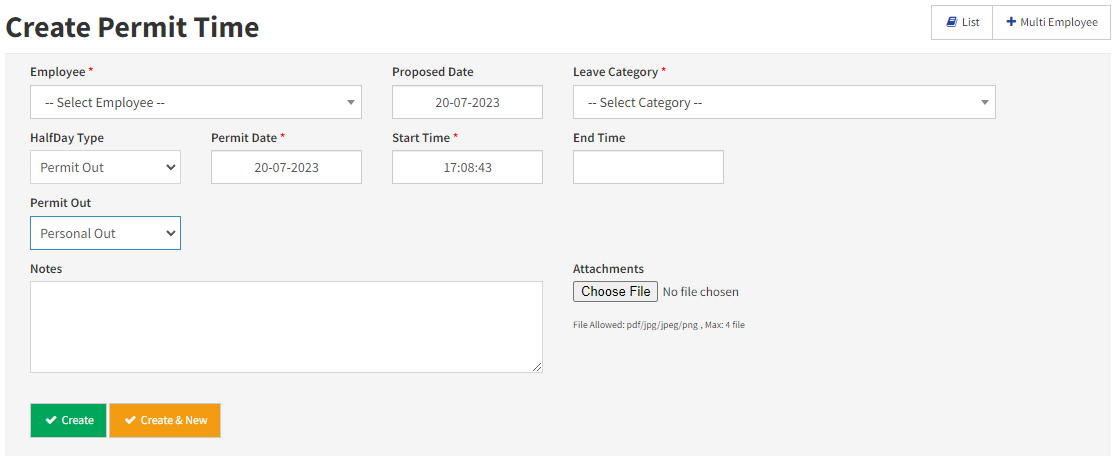
Keterangan :
| No | Nama Field | Description |
|---|---|---|
| 1 | Employee | isikan nama karyawan yang melakukan ijin |
| 2 | Proposed Date | berisikan tanggal pengajuan ijin karyawan |
| 3 | Leave Category | berisikan kategori untuk ijin keluar |
| 4 | HalfDay Type | pilih Early Out untuk ijin pulang lebih awal |
| 5 | Permit Date | isikan tanggal karyawan akan melakukan ijin |
| 6 | Start Time | berisi waktu karyawan ijin pulang lebih awal |
| 7 | End Time | Berisi waktu akhir ijin, kolom ini tidak perlu diisi |
| 8 | Permit Out | berisi pengelompokan alasan ijin karyawan |
| 9 | Notes | isikan catatan tentang alasan karyawan meminta ijin |
| 5 | Attachments | berisi lampiran file, seperti surat rekomendasi dari dokter dll |
4
Setelah mengisi semua kolom, kita bisa menekan tombol [ Save ] untuk menyimpan ijin yang telah kita buat dan menunggu ijin disetujui atasan atau pihak yang diberi akses untuk menyetujui ijin tersebut.
V. Cara Membuat Ijin Keluar Kantor Saat Masih Jam Kerja
Ijin keluar kantor ini digunakan oleh karyawan untuk dapat keluar kantor pada saat jam kerja dengan alasan yang jelas.
Berikut langkah - langkah untuk membuat ijin keluar kantor:
Berikut langkah - langkah untuk membuat ijin keluar kantor:
1
Pertama, buka menu [ Attendance ] - [ Activities ] - [ Permit Time ].
2
Setelah masuk di Permit Time, klik tombol [ Create Permit ] untuk membuat ijin baru.
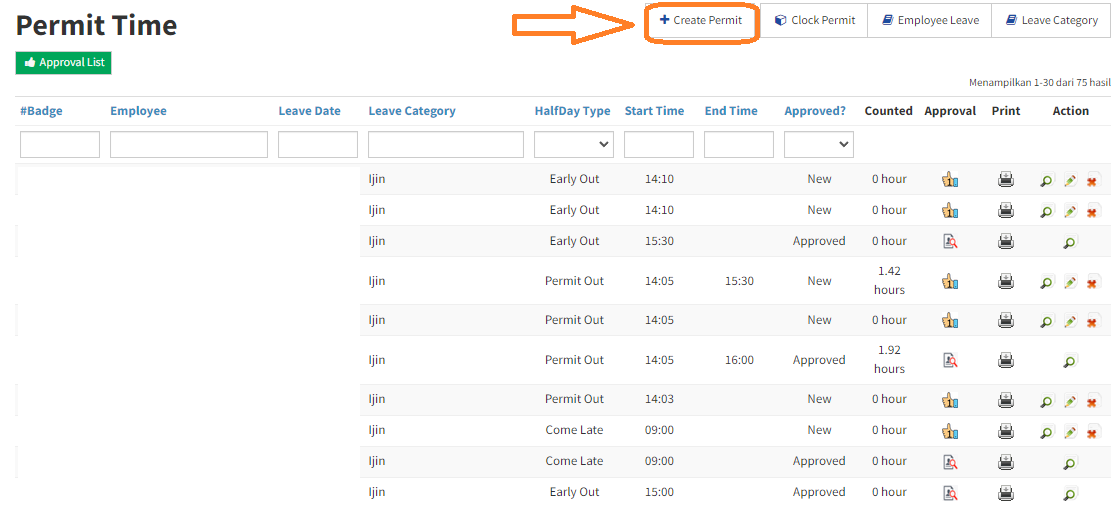
3
Isikan data sesuai kolom yang tersedia.
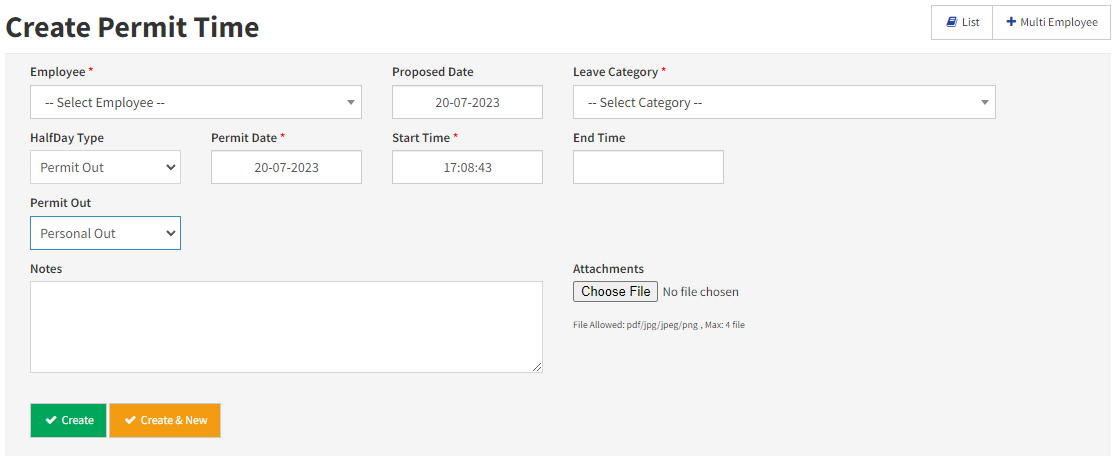
Keterangan :
| No | Nama Field | Description |
|---|---|---|
| 1 | Employee | isikan nama karyawan yang melakukan ijin |
| 2 | Proposed Date | berisikan tanggal pengajuan ijin karyawan |
| 3 | Leave Category | berisikan kategori untuk ijin keluar |
| 4 | HalfDay Type | pilih Permit Out untuk ijin terlambat |
| 5 | Permit Date | isikan tanggal karyawan akan melakukan ijin |
| 6 | Start Time | berisi waktu awal ijin keluar |
| 7 | End Time | Berisi waktu akhir ijin keluar |
| 8 | Permit Out | berisi pengelompokan alasan ijin karyawan |
| 9 | Notes | isikan catatan tentang alasan karyawan meminta ijin |
| 5 | Attachments | berisi lampiran file, seperti surat rekomendasi dari dokter dll |
4
Setelah mengisi semua kolom, kita bisa menekan tombol [ Save ] untuk menyimpan ijin yang telah kita buat dan menunggu ijin disetujui HRD atau pihak yang diberi akses untuk menyetujui ijin tersebut.
5
Setelah ijin di setujui HRD, kita bisa melakukan Update Actual yang memiliki fungsi untuk mengubah isi dari ijin karyawan, contoh awalnya ada karyawan yang ijin Permit Out dengan Start Time 12:00 – 13:00, tapi karyawan kembali 1jam lebih lama, maka kita bisa merubah ijin tersebut lewat Update Actual.
6
Gunakan icon view (kaca pembesar) dikolom Action pada list data untuk masuk ke Update Actual.
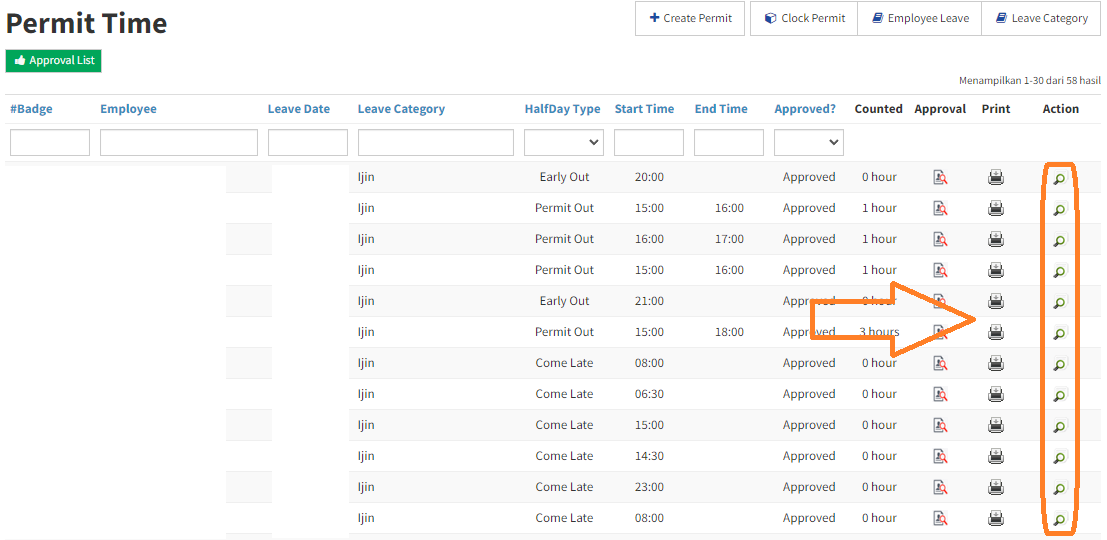
7
Setelah masuk, kita bisa menekan tombol Update Action untuk menganti ijin yang telah kita buat.
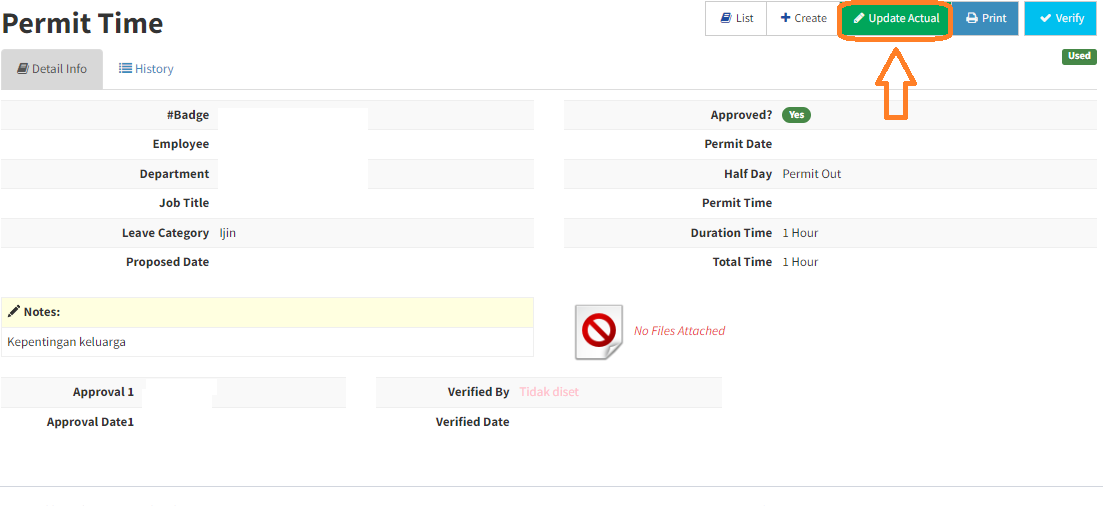
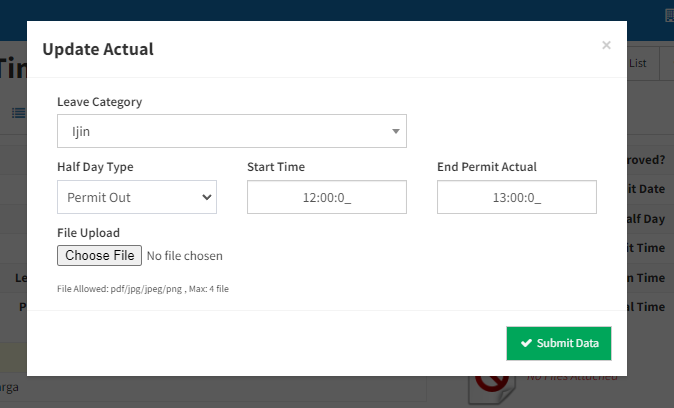
Catatan:
- Setelah disetujui, ijin ini masih bisa di ubah oleh HRD, bila mungkin masuk ke tipe atau kategori yang lain, asalkan belum terverifikasi.
- Update Actual bisa dilakukan jika ijin sudah disetujui.
- Setelah disetujui, ijin ini masih bisa di ubah oleh HRD, bila mungkin masuk ke tipe atau kategori yang lain, asalkan belum terverifikasi.
- Update Actual bisa dilakukan jika ijin sudah disetujui.
VI. Perbedaan Mengenai Join Date dan Join Real
Join Real adalah tanggal masuk karyawan yang didasarkan pada masa kerja (tgl awal kerja karyawan yang diakui perusahaan), dan di gunakan untuk menghitung masa kerja kerja karyawan, relasinya ke THR atau Tunjangan2 yang berhubungan dengan masa kerja.
Join Date adalah tgl masuk karyawan didasarkan atas kontrak, dan atau perpindahan karyawan di lokasi kerja tertentu, ini lebih di gunakan untuk memotong data karyawan atas kontrak dan perpindahan tersebut
Contoh :
1. Karyawan putus kontrak, dengan jeda waktu, biasanya karyawan di keluarkan terlebih dahulu, kemudian di masukkan lagi maka Join Date nya di ubah sesuai kontrak.
2. Karyawan pindah workbase, maka karyawan perlu di keluarkan dulu dari workbase yang lama, kemudian di reactive lagi di workbase yang berbeda, maka Join Date mengikuti tgl perpindahan tersebut.
1. Karyawan putus kontrak, dengan jeda waktu, biasanya karyawan di keluarkan terlebih dahulu, kemudian di masukkan lagi maka Join Date nya di ubah sesuai kontrak.
2. Karyawan pindah workbase, maka karyawan perlu di keluarkan dulu dari workbase yang lama, kemudian di reactive lagi di workbase yang berbeda, maka Join Date mengikuti tgl perpindahan tersebut.
Karena Join Real di peruntukkan untuk masa kerja, maka join real juga digunakan sebagai dasar perhitungan jatah cuti.
VII. Kategori Cuti & Izin (Leave Category)
Seperti di jelaskan sebelumnya bahwa kategori cuti di kelompokkan lagi ke dalam grup yang berbeda - beda. Di luar hal itu Leave Category ini punya beberapa field/kolom yang fungsinya berbeda - beda yang berhungan dengan kehadiran (Attendance) sampai ke penggajian (Payroll).
1
Leave Group
•
Annual Leave
Grup ini untuk mengelompokkan kategori cuti yang di anggap cuti tahunan. Ada 2 kategori cuti yang biasanya masuk ke grup cuti tahuanan yaitu : Cuti Tahuan, Cuti Bersama
Grup ini untuk mengelompokkan kategori cuti yang di anggap cuti tahunan. Ada 2 kategori cuti yang biasanya masuk ke grup cuti tahuanan yaitu : Cuti Tahuan, Cuti Bersama
•
Special Leave
Group ini untuk mengelompokkan kategori cuti yang di anggap sebagain cuti spesial, seperti : Cuti Melahirkan, Cuti Haid, Sakit, Cuti Keluarga Meninggal, Cuti Anak Menikah, dls.
Group ini untuk mengelompokkan kategori cuti yang di anggap sebagain cuti spesial, seperti : Cuti Melahirkan, Cuti Haid, Sakit, Cuti Keluarga Meninggal, Cuti Anak Menikah, dls.
•
Permit
Group ini untuk menglompokkan kategori cuti yang di anggap izin. Biasanya karyawan yang cuti/izinnya masuk ke grup ini akan mendapat potongan gaji. Beberapa kategori yang masuk group ini adalah : Sakit tanpa Surat Keterangan Dokter, Izin Tidak Masuk, dll.
Group ini untuk menglompokkan kategori cuti yang di anggap izin. Biasanya karyawan yang cuti/izinnya masuk ke grup ini akan mendapat potongan gaji. Beberapa kategori yang masuk group ini adalah : Sakit tanpa Surat Keterangan Dokter, Izin Tidak Masuk, dll.
2
Paid Rule
•
Deduct Allowance
Artinya adalah kategori cuti tersebut akan memotong tunjangan harian maupun bulanan (selain tunjangan tetap).
Artinya adalah kategori cuti tersebut akan memotong tunjangan harian maupun bulanan (selain tunjangan tetap).
•
Paid & Present
"Di bayar dan dianggap Masuk" artinya adalah tidak ada potongan tunjangan dan juga meskipun cuti secara kehadiran di anggap masuk sehingga di tunjangan kehadiran akan terlihat penuh.
"Di bayar dan dianggap Masuk" artinya adalah tidak ada potongan tunjangan dan juga meskipun cuti secara kehadiran di anggap masuk sehingga di tunjangan kehadiran akan terlihat penuh.
•
Paid & Not Present
"Di bayar dan tidak dianggap Masuk" artinya adalah tidak ada potongan tunjangan tapi kemungkinan akan terpotong di tunjangan kehadiran.
"Di bayar dan tidak dianggap Masuk" artinya adalah tidak ada potongan tunjangan tapi kemungkinan akan terpotong di tunjangan kehadiran.
VIII. Cara Membuat Kategori Cuti / Izin
Berikut langkah- langkah membuat kategori cuti dan izin :
1
Masuk ke menu [ Attendance ] - [ Master Data ] - [ Leave Category ].
2
Setelah itu klik tombol [ Add Category ] di pojok kanan atas.
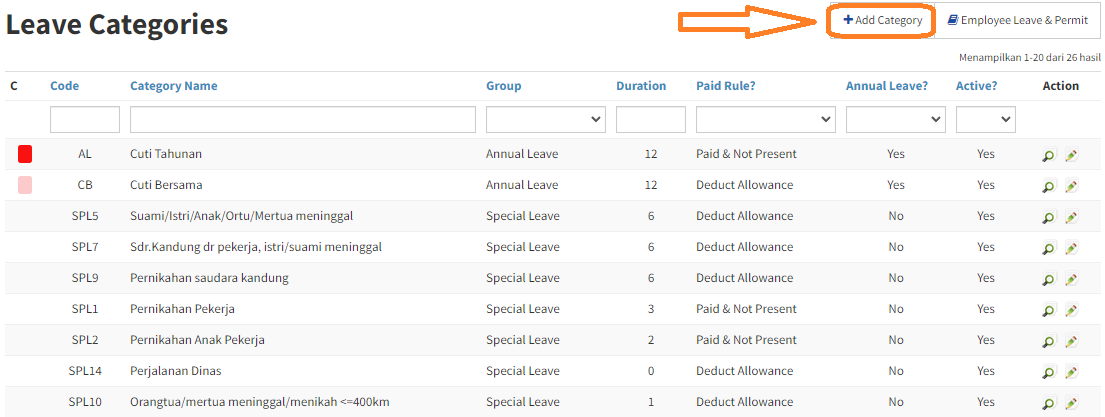
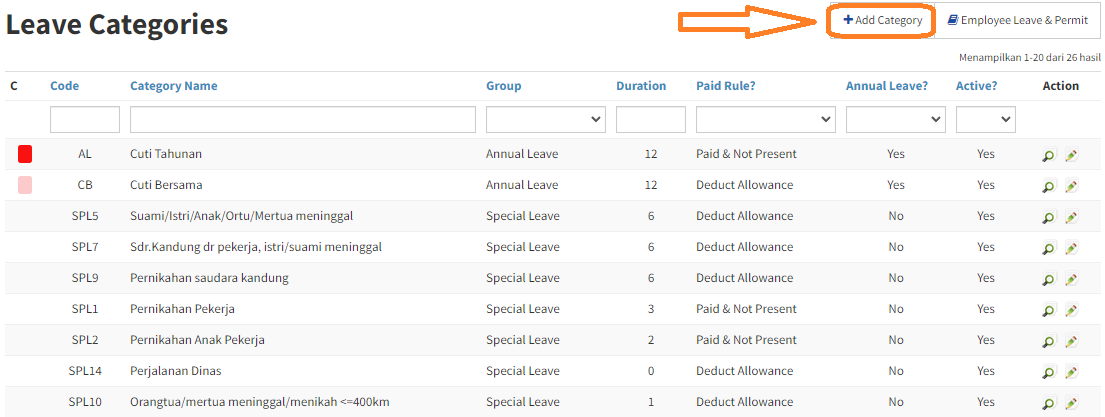
3
Pada halaman Create Leave Category terdapat beberapa field sebagai berikut :
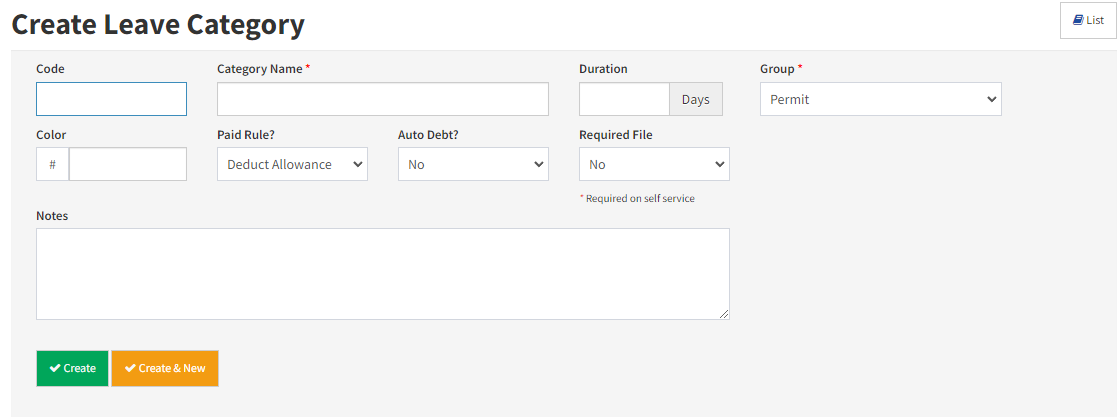
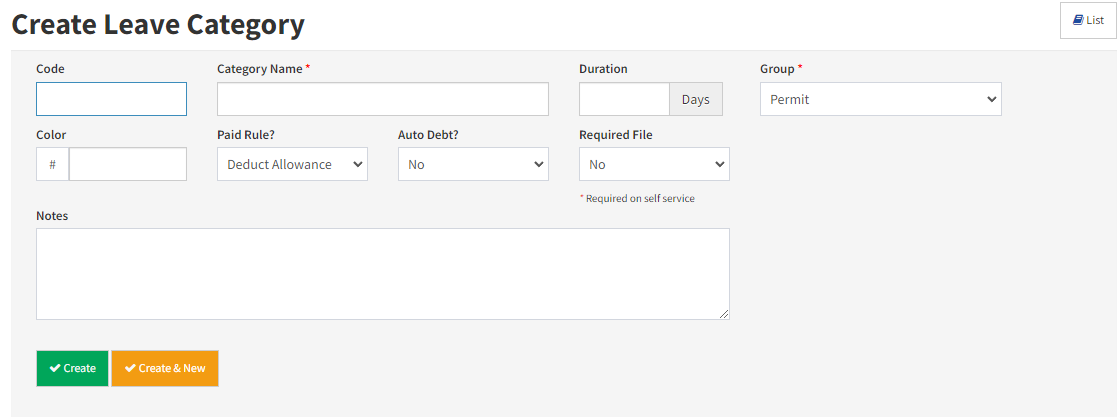
| No | Nama Field | Deskripsi | Required |
|---|---|---|---|
| 1 | Code | Kode kategori | |
| 2 | Category Name | Nama kategori (unique) | Yes |
| 3 | Duration | Durasi lama cuti dalam satu pengajuan dalam hitungan hari | |
| 4 | Group | Grup dari kategori cuti yang sudah di jelaskan sebelumnya | Yes |
| 5 | Color | Warna untuk setiap kategori (warna dalam bentuk warna html) | |
| 6 | Paid Rule? | Aturan dibayar atau tidaknya cuti tersebut | |
| 7 | Notes | Catatan untuk kategori cuti (bila ada) |
4
Setelah selesai klik tombol [Create] untuk menyimpan data kategori. Atau klik [Create & New] untuk menyimpan dan membuat data kategori baru.
IX. Cara Membuat Cuti / Izin Karyawan
Berikut adalah cara untuk membuat cuti / izin karyawan :
1
Buka menu [Attendance] - [Activities] - [Leave & Permit].
2
Klik [Create] - [Leave or Permit] untuk membuat data cuti / izin baru.
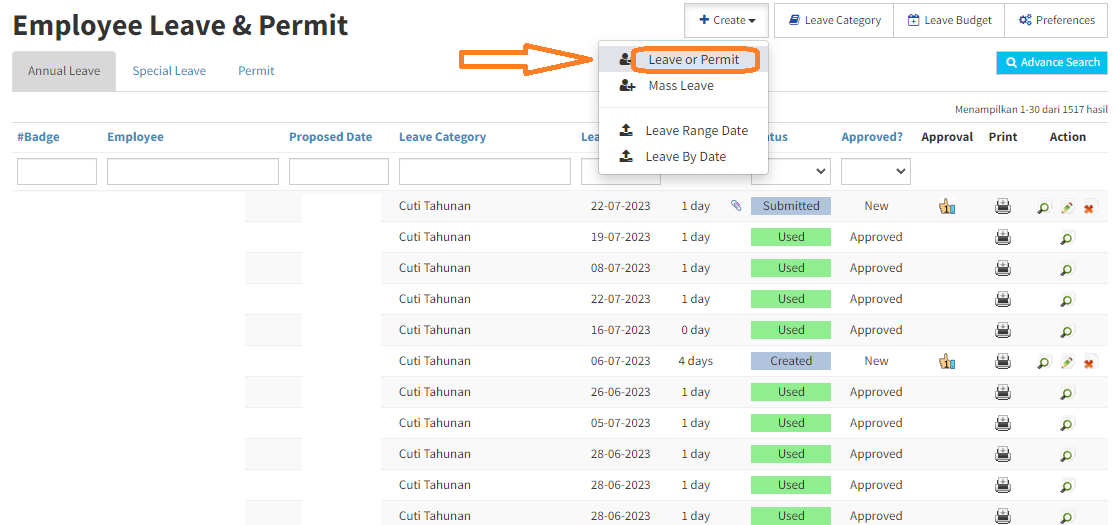
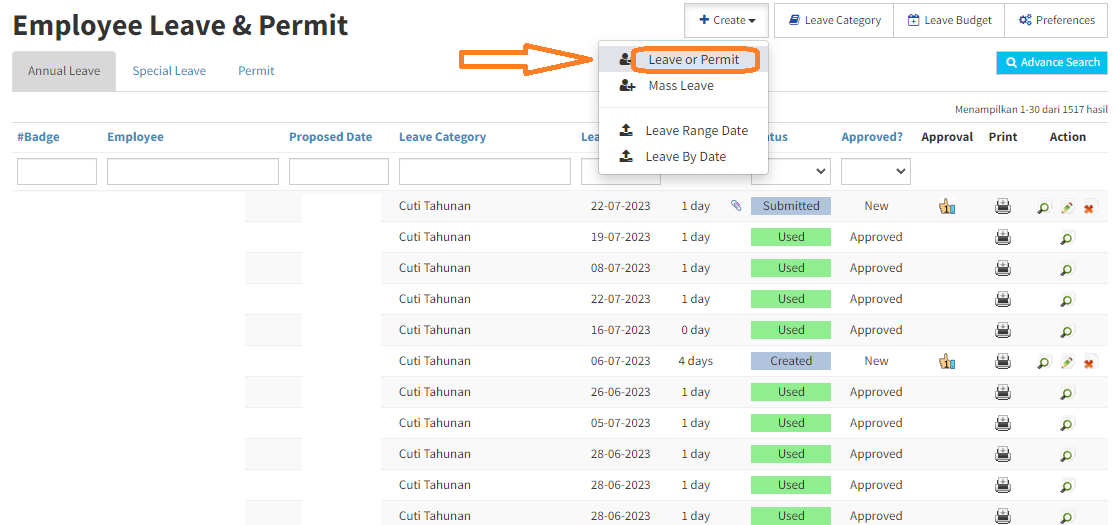
3
Pada halaman Create Leave or Permit isi sesuai dengan field yang di sediakan :
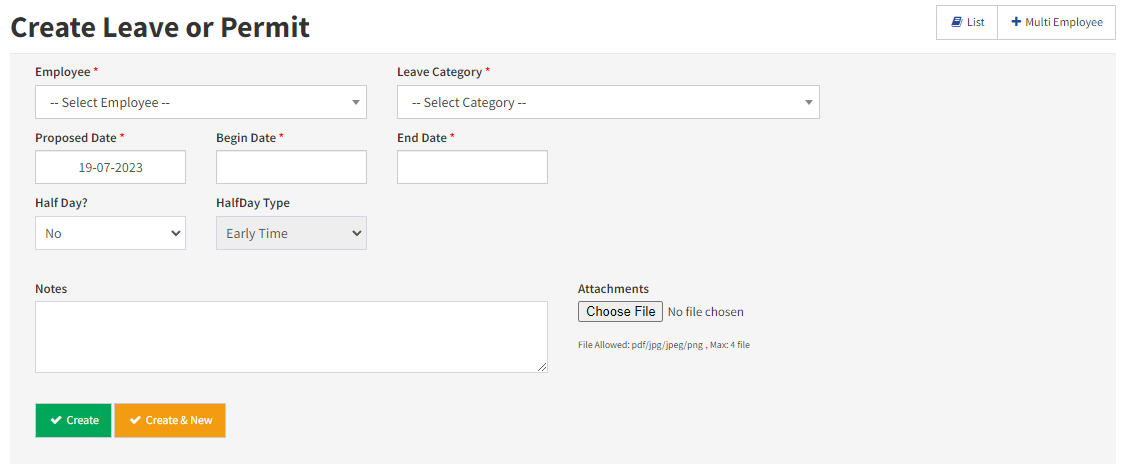
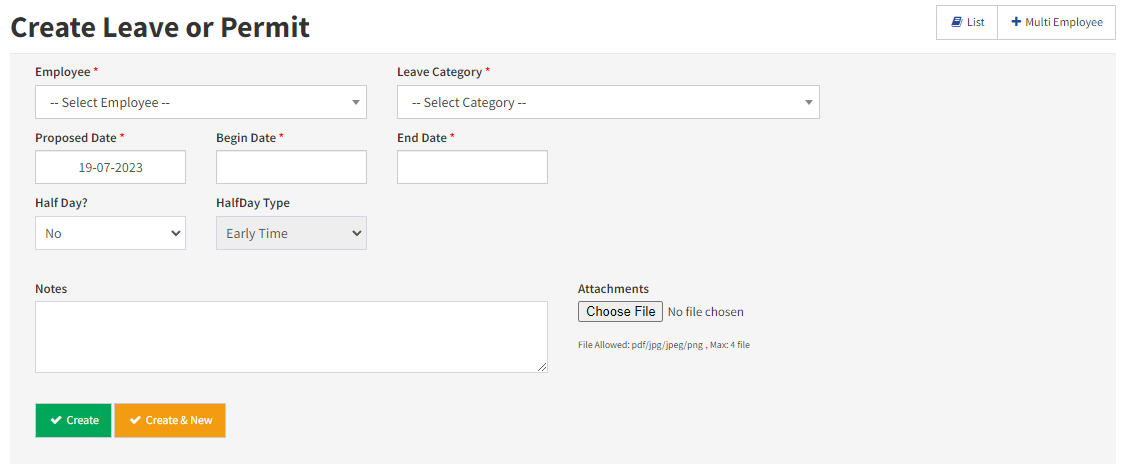
| No | Nama Field | Deskripsi | Required |
|---|---|---|---|
| 1 | Employee | Pilih karyawan yang akan melakukan cuti / izin | Yes |
| 2 | Leave Category | Pilih kategori cuti yang sesuai dengan cuti / izin karyawan | Yes |
| 3 | Proposed Date | Tanggal pengajuan cuti | Yes |
| 4 | Begin Date | Tanggal Awal Cuti | Yes |
| 5 | End Date | Tanggal Akhir Cuti | Yes |
| 6 | Notes | Catatan (bila ada) | |
| 7 | Attachments | Lampiran file, surat dokter atau lainnya (bila ada) |
4
Setelah di isi sesuai dengan kebutuhkan, klik tombol [Create] untuk menyimpan data. Atau klik [Create & New] untuk menyimpan dan membuat data baru kembali. Dan tunggu data disetujui oleh atasan atau orang yang diberi akses untuk menyetujui.