I. Working Schedule (Jadwal Kerja)
(1) Membuat Time Sheet,
(2) Membuat Group Shift,
(3) Membuat Schedule Template,
(4) dan kemudian dari Schedule Template diapply ke Group Shift yang sebelumnya sudah di buat.
II. Cara Membuat Jadwal Kerja (Working Schedule)
Berikut Langkah-Langkan untuk membuat Working Schedule:
Buka Menu [Attendance] - [Master Data] - [Working Schedule].
Klik tombol [Create] , lalu pilih Create by Employee.
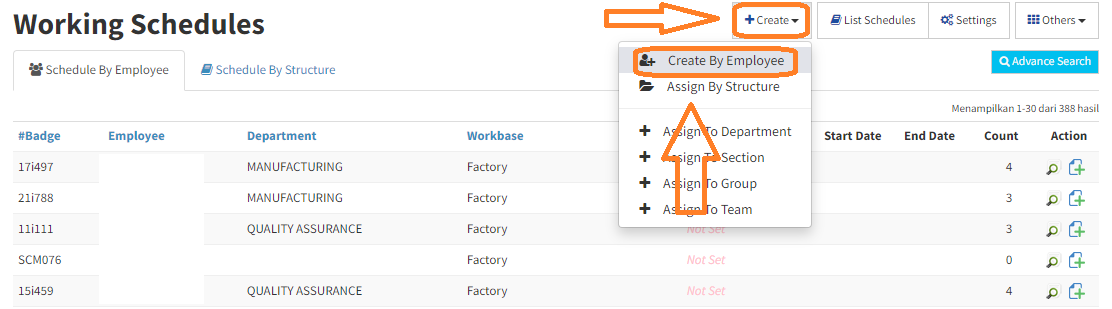
Isi kolom sesuai dengan keinginan anda.
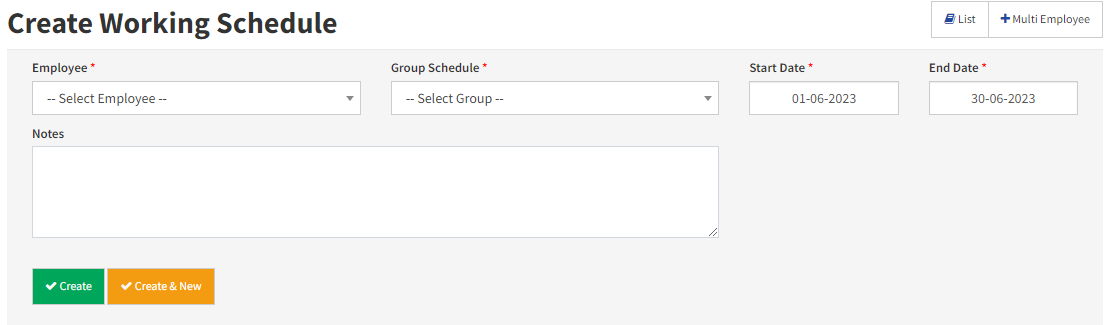
| No | Nama Field | Description |
|---|---|---|
| 1 | Employee | Memilih nama karyawan yang akan dibuatkan schedule |
| 2 | Group Schedule | Memilih group untuk karyawan tersebut |
| 3 | Strat Date | Menentukan tanggal mulai schedule |
| 4 | End date | Menentukan tanggal berakhir schedule |
| 5 | Note | Catatan untuk schedule, jika ada |
Anda juga bisa menambahkan schedule lebih dari satu karyawan, klik tombol [Multi Employee] yang ada dipojok kanan form pengisian.
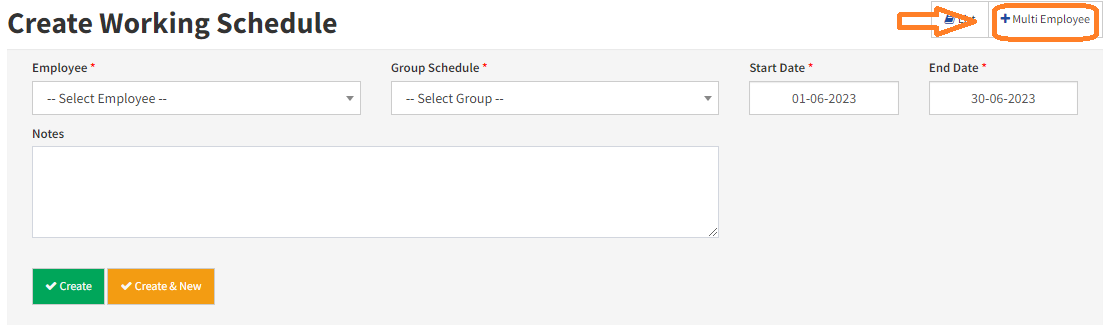
Dan anda akan dibawah ke-form pengisian yang baru.
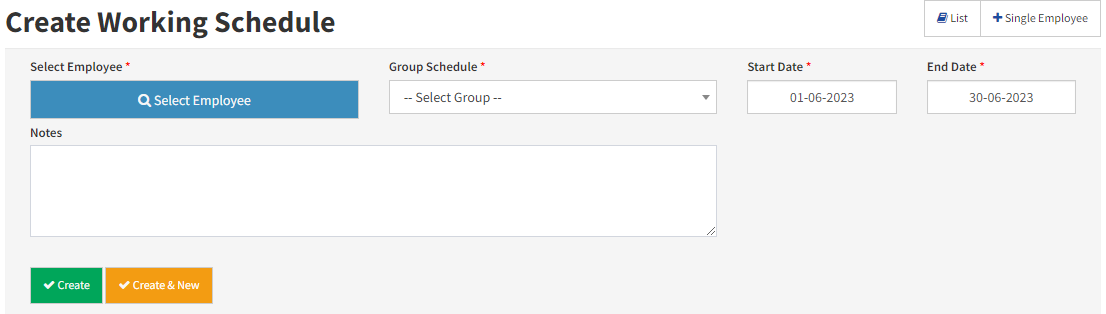
| No | Nama Field | Description |
|---|---|---|
| 1 | Select Employee | bisa Memilih nama karyawan lebih dari 1 untuk dibuatkan schedule |
| 2 | Group Schedule | Memilih group untuk karyawan tersebut |
| 3 | Strat Date | Menentukan tanggal mulai schedule |
| 4 | End date | Menentukan tanggal berakhir schedule |
| 5 | Note | Catatan untuk schedule, jika ada |
III. Cara Menggunakan Template Jadwal Kerja (Schedule Template)
Contoh :
- "Pola (Pattern) 5-2" : 5 hari kerja, 2 hari libur sabtu minggu
- "Pola (Pattern) 6-1" : 6 hari kerja 1 hari libur hari minggu
- "Pola (Pattern) 4-2-4-2" : 4 hari kerja 2 hari libur shift pagi, 4 hari kerja 2 hari libur shift malam
- dan lain sebagainya

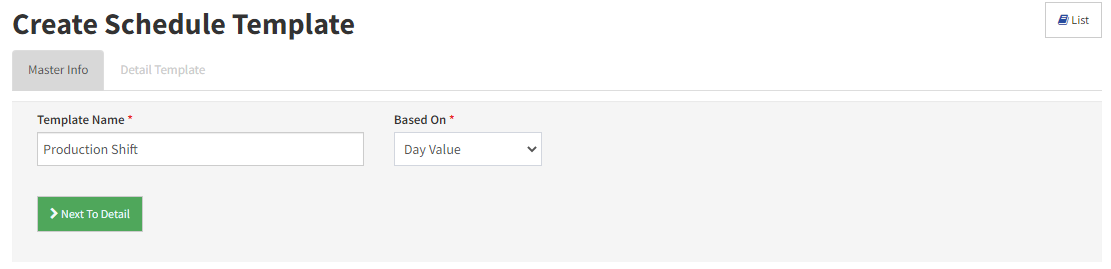
- Template Name yang berisi nama dari pola yang di buat
-
Based On yang terdiri dari :
- Day Name : berdasarkan nama hari. Senin, selasa, rabu, dan seterusnya.
- Day Value : berdasarkan total hari. 4 hari kerja, 2 hari libur
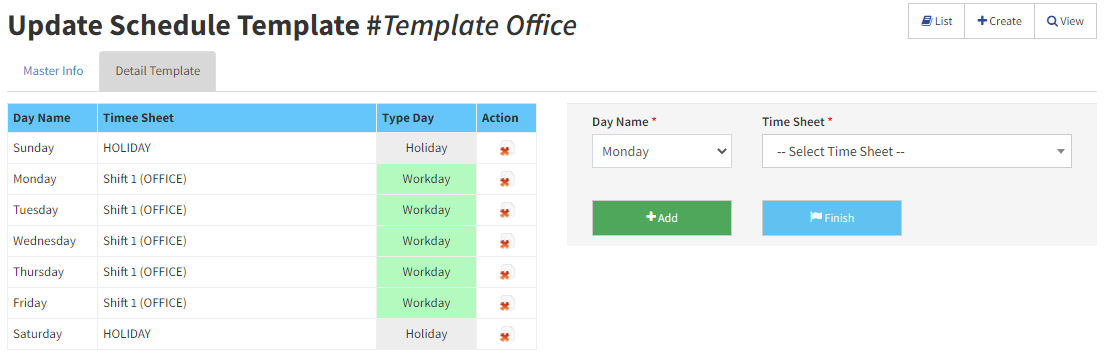
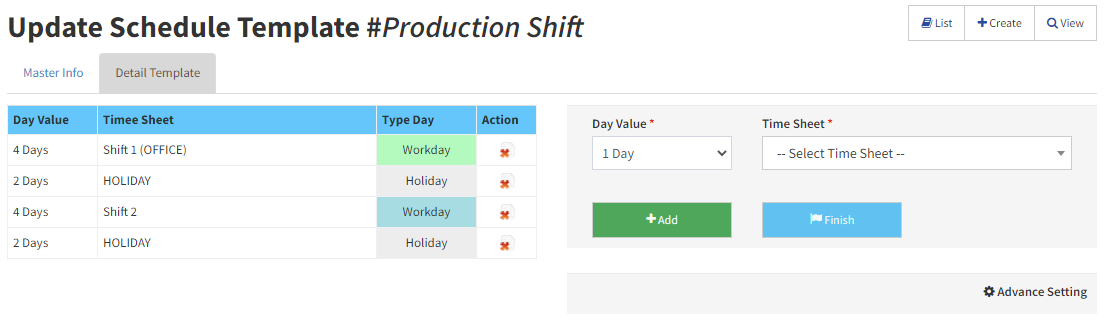
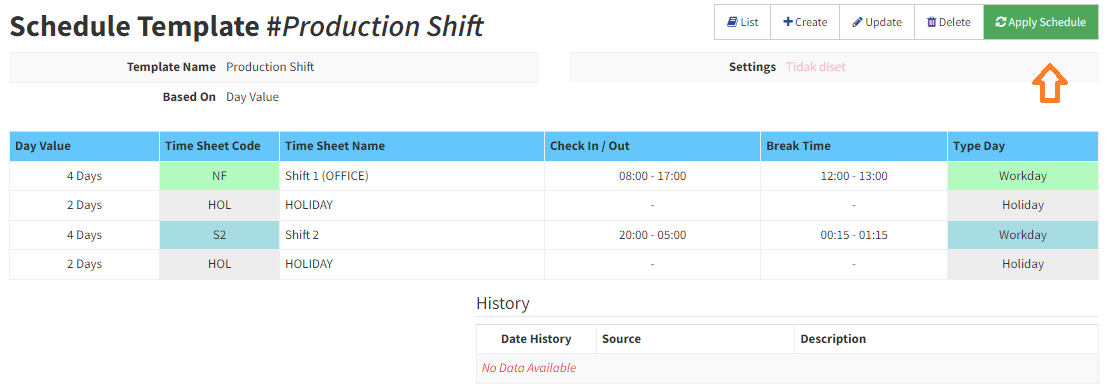
IV. Fungsi Advance Settings pada form Schedule Template
*Ada sebuah template jadwal kerja dimana terdapat 2 hari libur, 4 hari shift 1, 2 hari libur, 4 hari shift 2.
Dengan format seperti diatas pada saat shift 1 hari Jum'at yang biasanya menggunakan Time Sheet yang berbeda, dikarenakan jam istirahat dan jam pulang berbeda pada hari Jum'at, maka fitur Advance Settings ini berguna untuk menseleksi hari Jum'at dengan time sheet yang telah di pilih tersendiri saat template ini di terapkan (Applied)
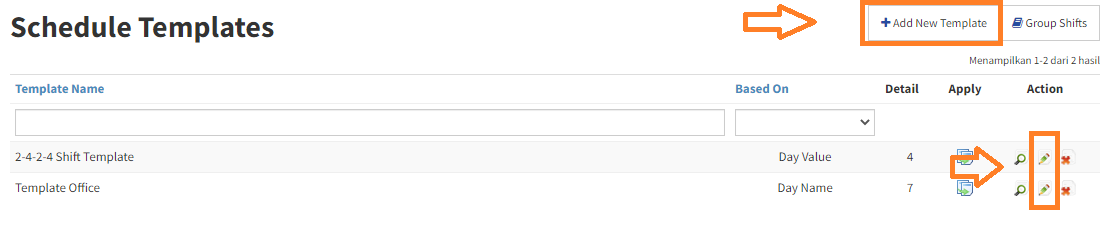
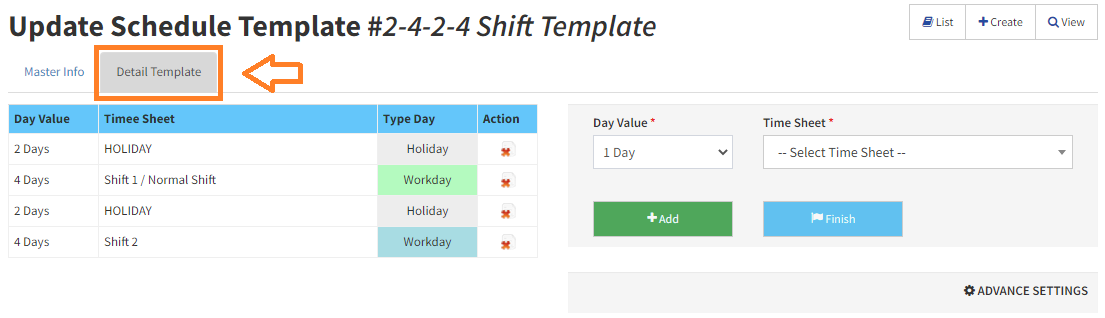
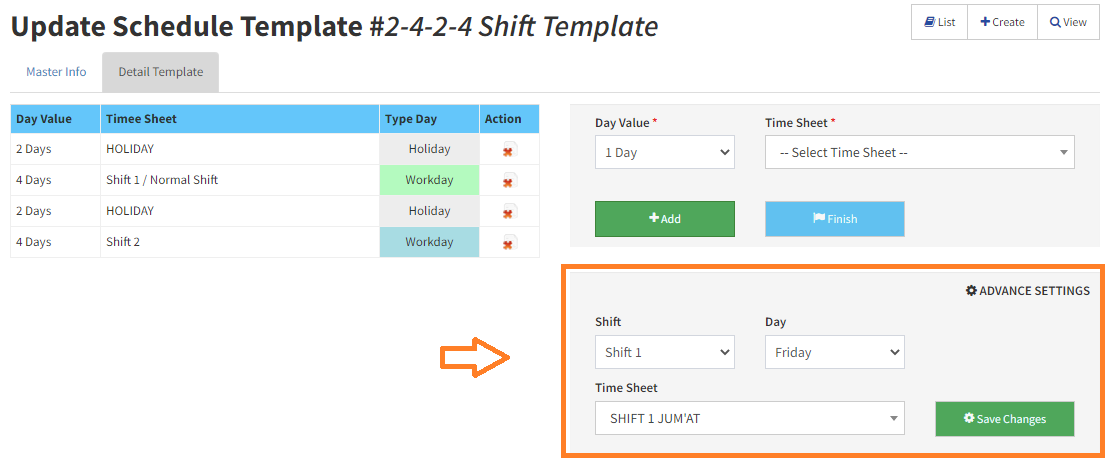
- Shift : untuk memilih shift berapa yang akan di ganti
- Day : hari apa yang akan di ganti dengan time sheet yang akan kita pilih
- Time Sheet : ini untuk menentukan shift pengganti berdasarkan hari dan shift
- Shift = Shift 1
- Day = Jumat (Friday)
- Time Sheet = Shif 1 Jum'at (time sheet untuk hari jumat)
V. Cara Membuat Group Shift
Contoh :
- "OFFICE GROUP" yang di peruntukkan untuk jadwal kerja karyawan kantor
- "GROUP SHIFT A" yang di peruntukkan untuk jadwal kerja karyawan department produksi
- dan lain sebagainya
Berikut ini cara membuat Group Shift untuk jadwal kerja karyawan :

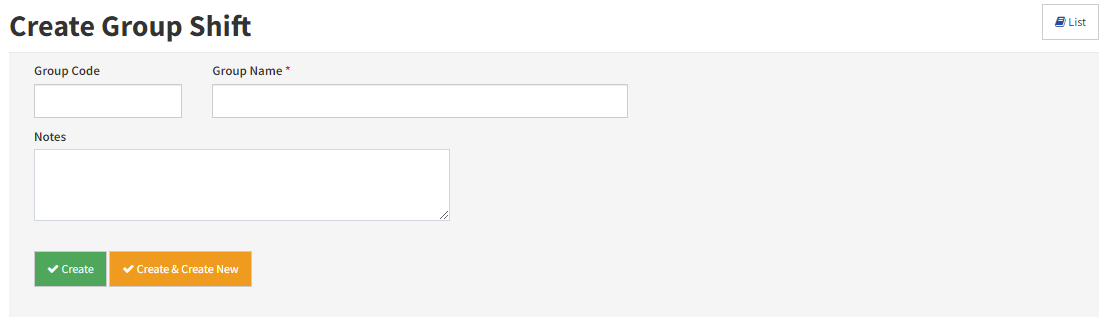
| No | Nama Field | Deskripsi | Required |
|---|---|---|---|
| 1 | Group Code | Kode grup shift | |
| 2 | Group Name | Nama grup shift. Contoh : Office Group, Group A, Group B, dls. | Yes |
| 3 | Notes | Catatan untuk group |
VI. Cara Memasukkan Jam Kerja ke Group Shift (Update Group Shift)
Berikut ini langkah - langkah untuk memasukkan time sheet ke dalam group shift :

Jika berada di halaman view, maka klik tombol [Update] yang ada di pojok kanan atas.
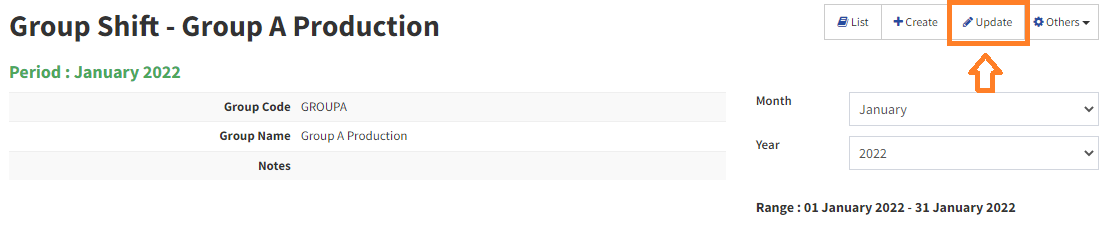
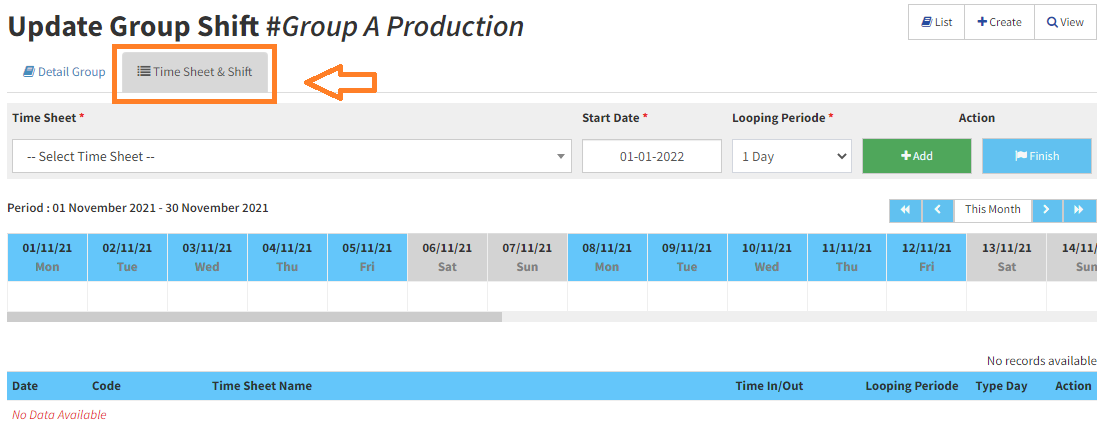
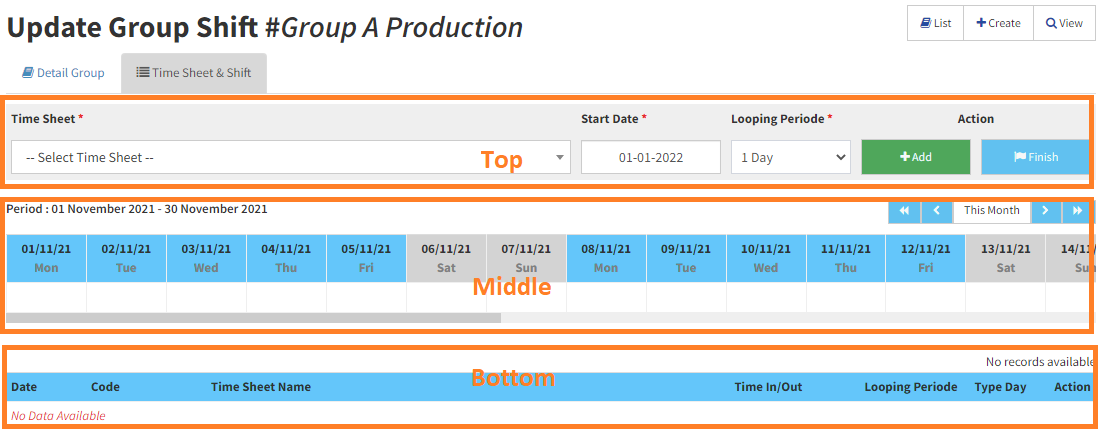
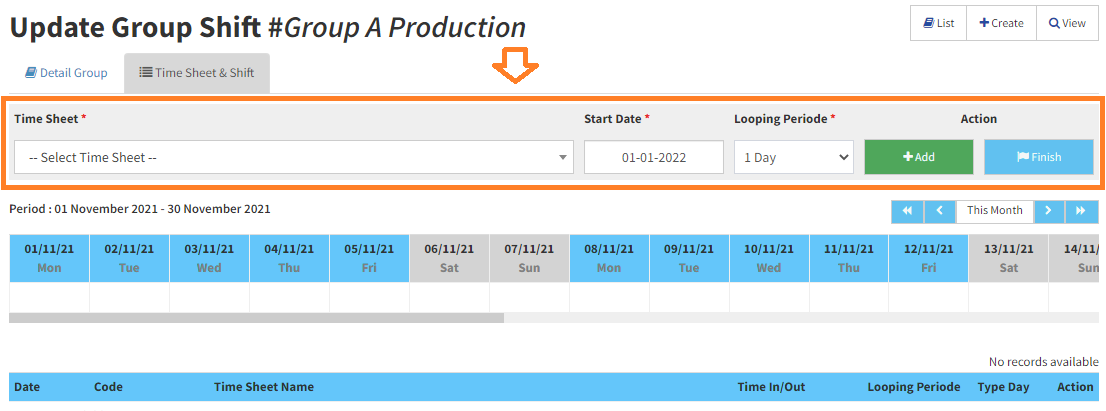
| No | Nama Field | Deskripsi | Required |
|---|---|---|---|
| 1 | Time Sheet | Pilih time sheet yang sesuai | Yes |
| 2 | Start Date | Ini adalah tanggal time sheet di terapkan | Yes |
| 3 | Looping Periode | Ini untuk pengulangan time sheet yang sama sepanjang periode | Yes |
VII. Cara Menerapkan Pola Jadwal ke Group Shift

Untuk pergi ke halaman tersebut bisa melalui menu [Attendance] - [Master Data] - [Schedule Template], kemudian klik icon pada kolom Apply. Atau langsung dari view schedule template kemudian klik tombol [Apply Template].
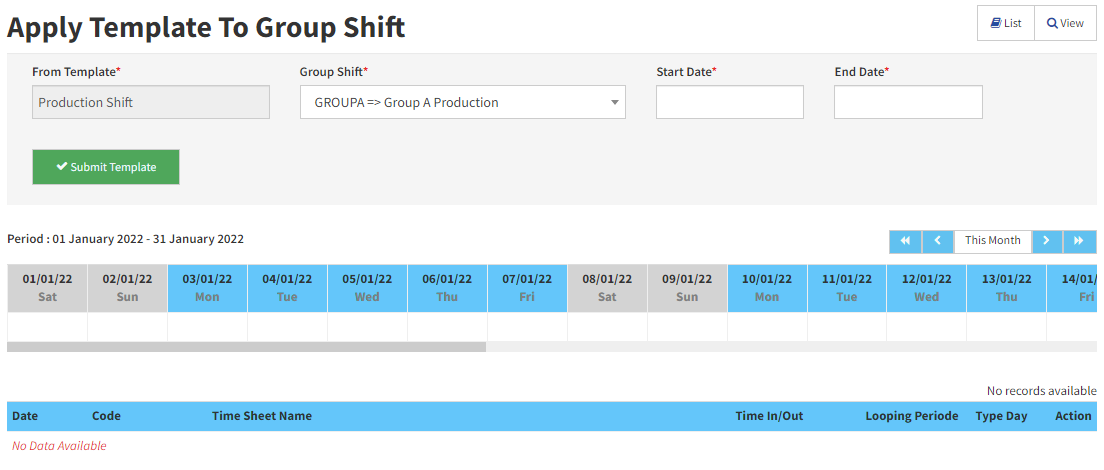
!Perhatian : untuk Start Date sangat disarankan di mulai dengan hari senin
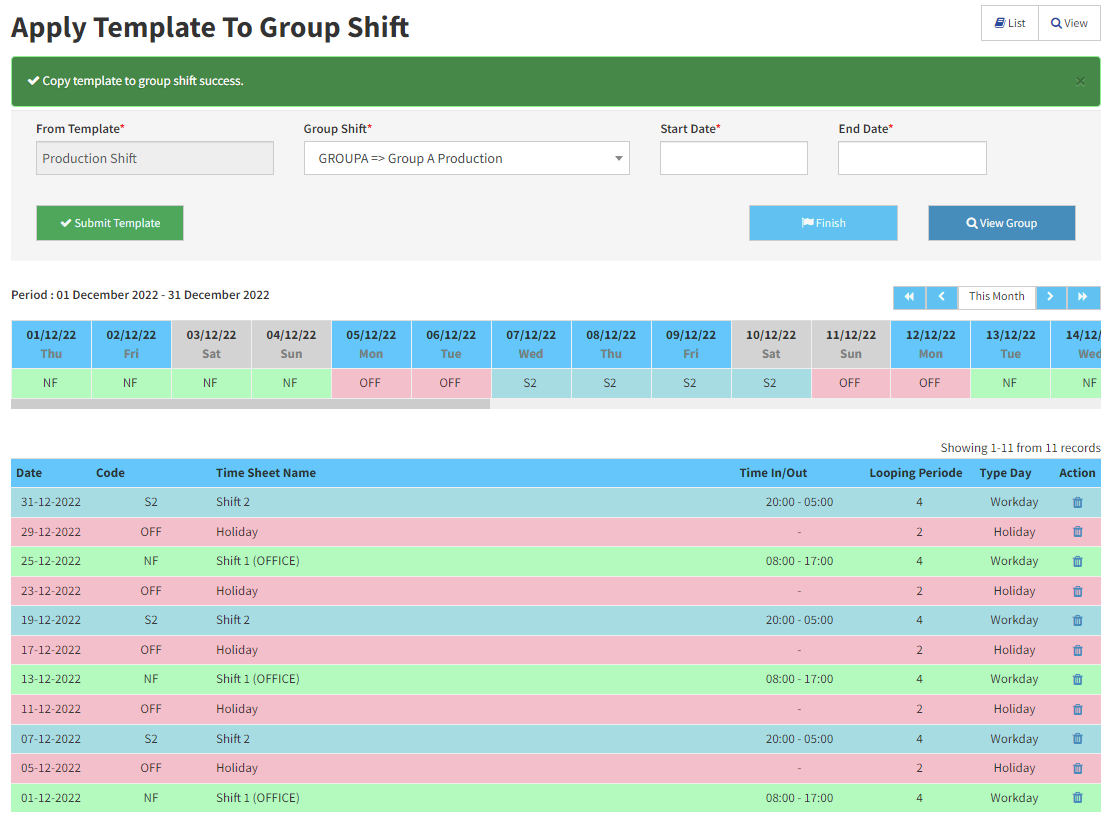
Catatan :
Penerapan data ini akan menggantikan (overwrite) data time sheet lainnya dalam group shift terpilih, yang sudah terinput ke dalam group shift tersebut.
VIII. Menerapkan Group Shift ke Karyawan (Assign Working Schedule)
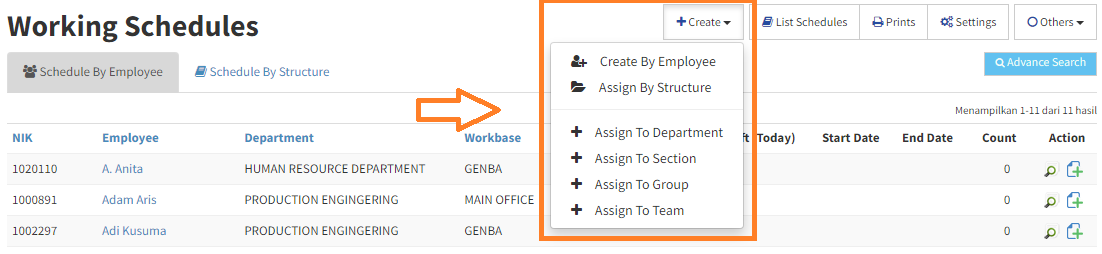
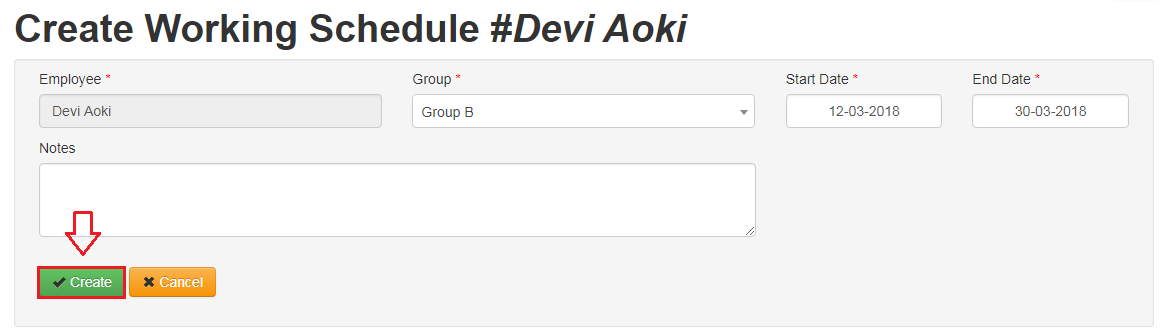
| No | Nama Field | Deskripsi | Required |
|---|---|---|---|
| 1 | Employee | Pilih nama karyawan yang akan dimasukkan ke dalam group shift | Yes |
| 2 | Group | Ini adalah dropdown group shift yang akan digunakan | Yes |
| 3 | Start Date | Tanggal mulai karyawan tersebut menggunakan group shift tersebut | Yes |
| 4 | End Date | Tanggal berakhir karyawan tersebut menggunakan group shift tersebut | Yes |
| 5 | Notes | Catatan bila ada |
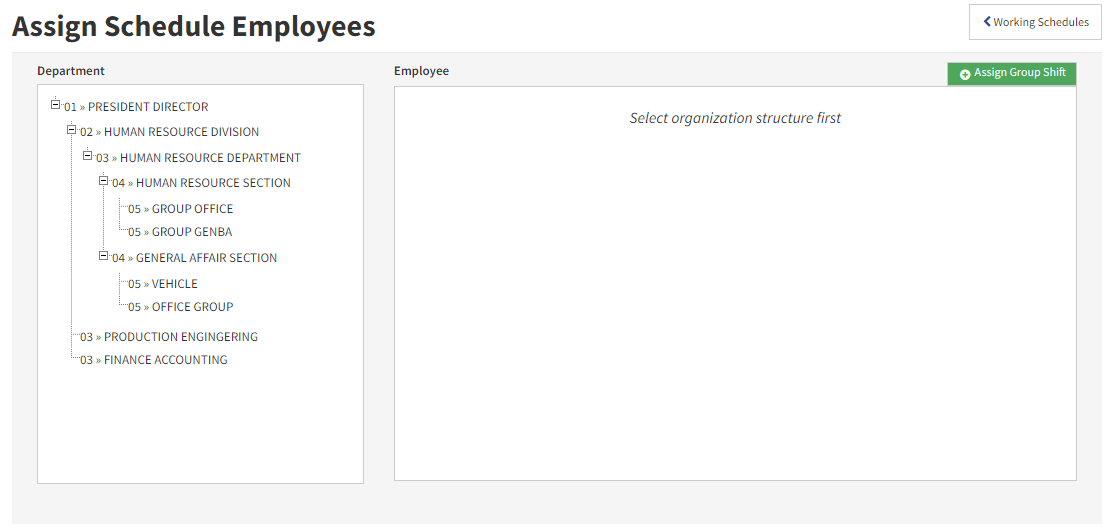
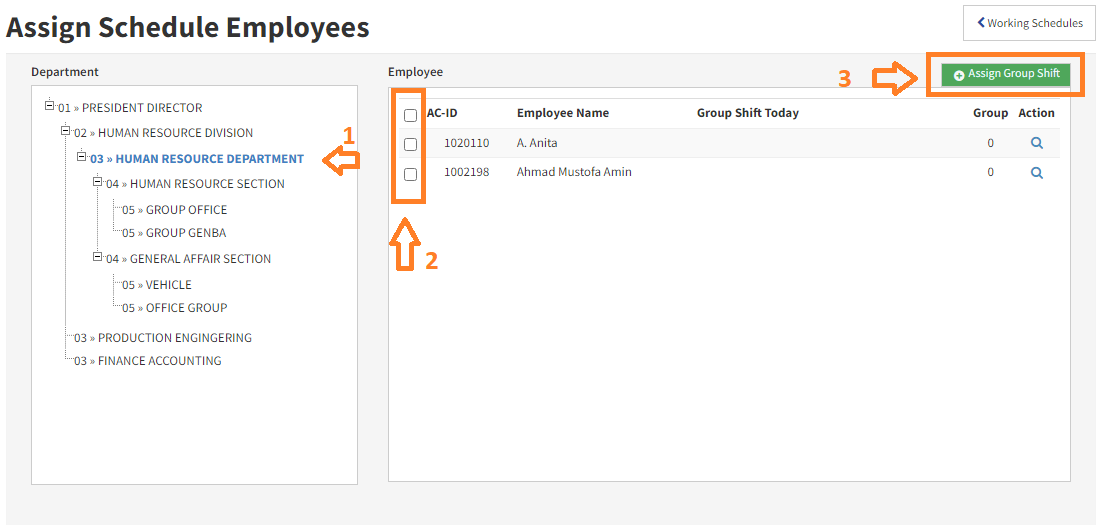
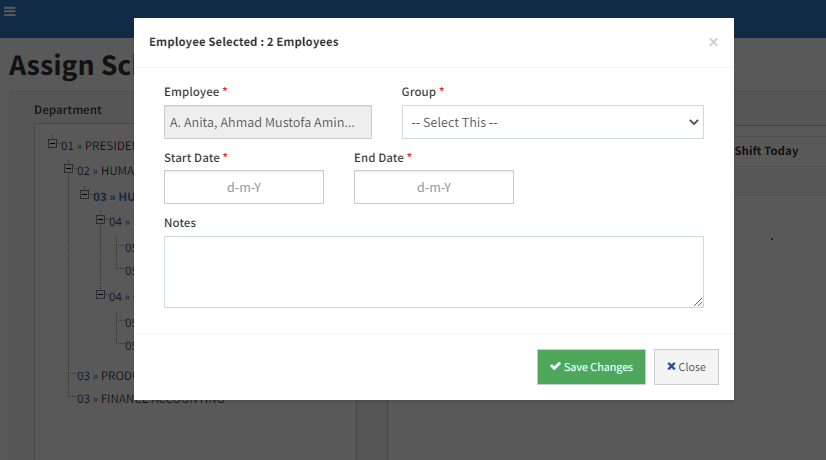
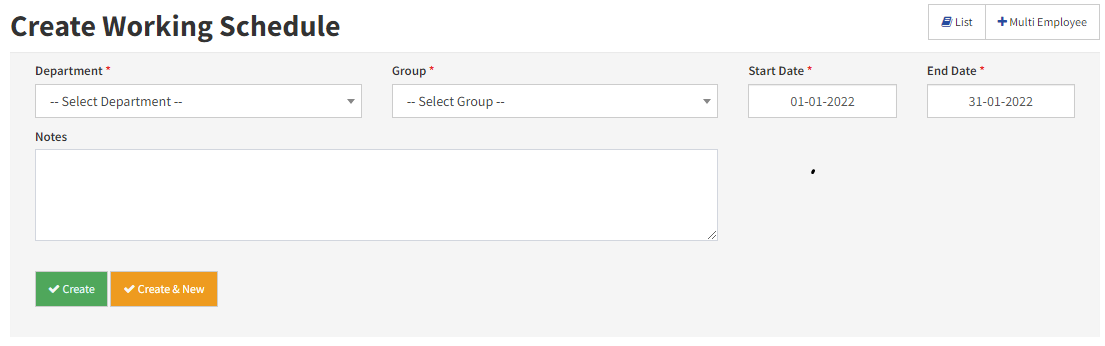
| No | Nama Field | Deskripsi | Required |
|---|---|---|---|
| 1 | Department, Section, Group, Team | Pilih unit tertentu yang akan dimasukkan ke dalam group shift | Yes |
| 2 | Group | Ini adalah dropdown group shift yang akan digunakan | Yes |
| 3 | Start Date | Tanggal mulai karyawan tersebut menggunakan group shift tersebut | Yes |
| 4 | End Date | Tanggal berakhir karyawan tersebut menggunakan group shift tersebut | Yes |
| 5 | Notes | Catatan bila ada |

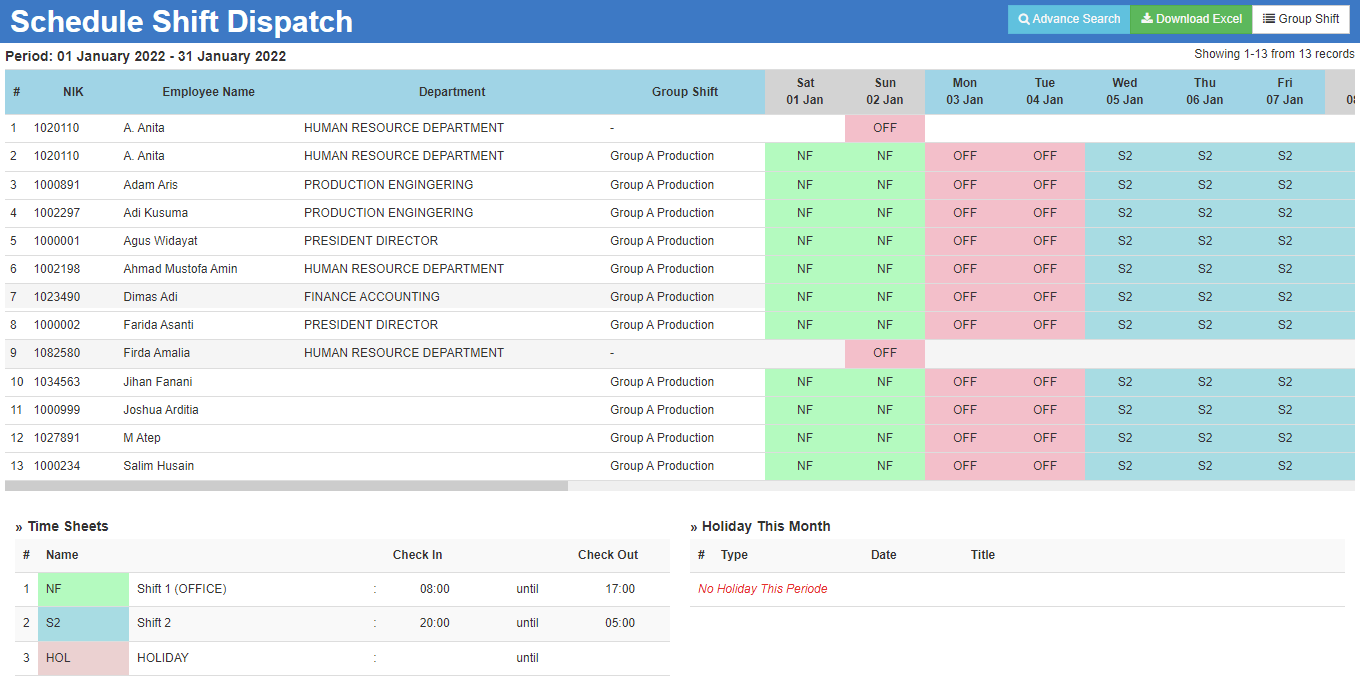
IX. Cara Ganti Jadwal Kerja diluar Group Shift (Replace Schedule)
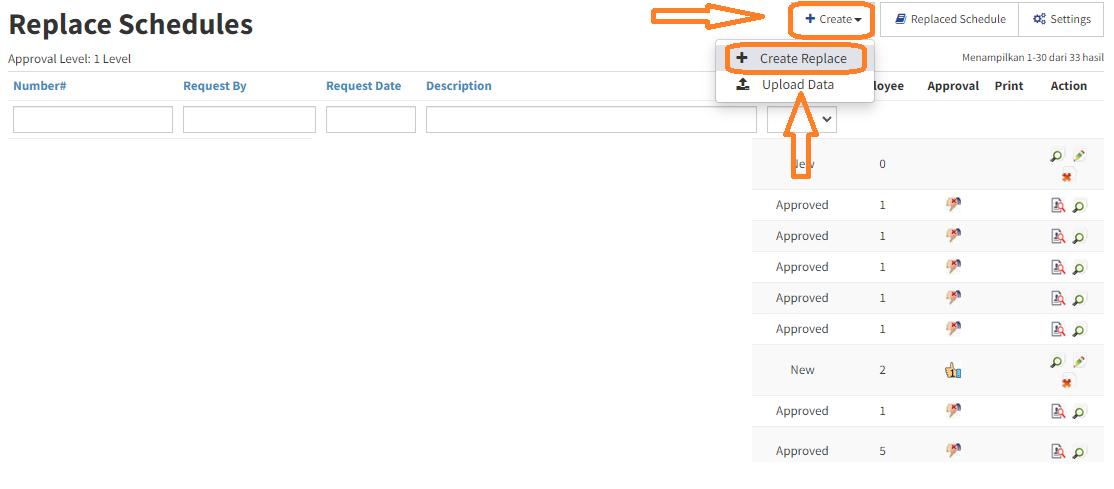
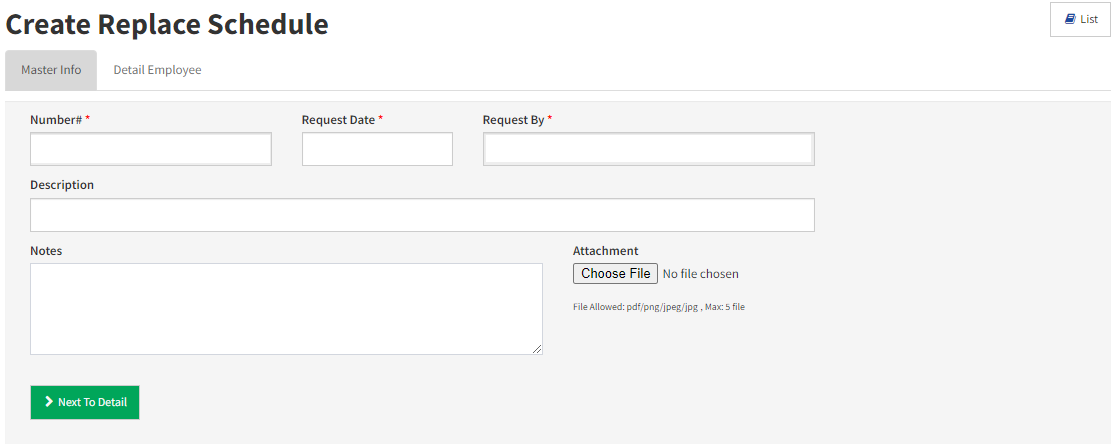
| No | Nama Field | Deskripsi | Required |
|---|---|---|---|
| 1 | Number# | Nomor ini kan terisi otomatis dari sistem | Yes |
| 2 | Request Date | Tanggal permintaan pergantian jadwal | Yes |
| 3 | Request By | Permintaan dari siapa pergantian jadwal karyawan ini | Yes |
| 4 | Description | Keterangan singkat mengenai alasan pergantian jadwal | Yes |
| 5 | Notes | Catatan bila ada | |
| 6 | Attachment | Lampiran berupa file pendukung |
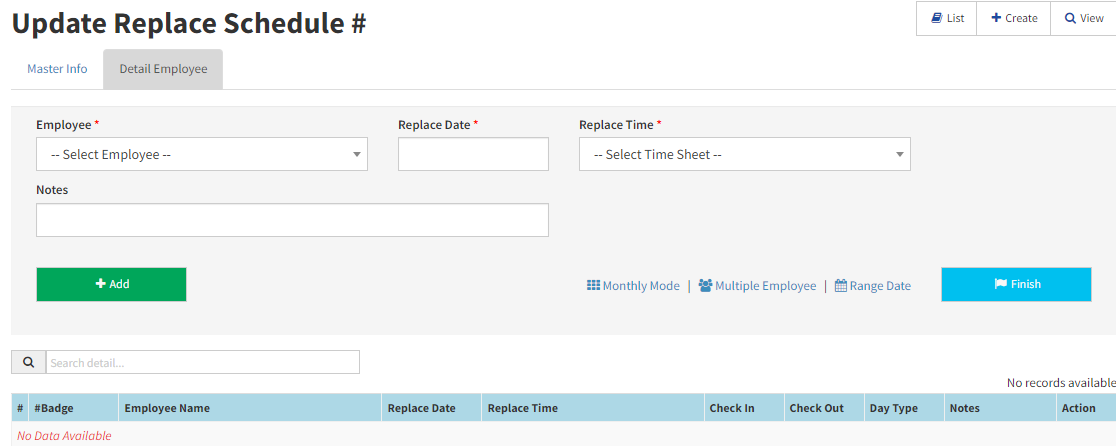
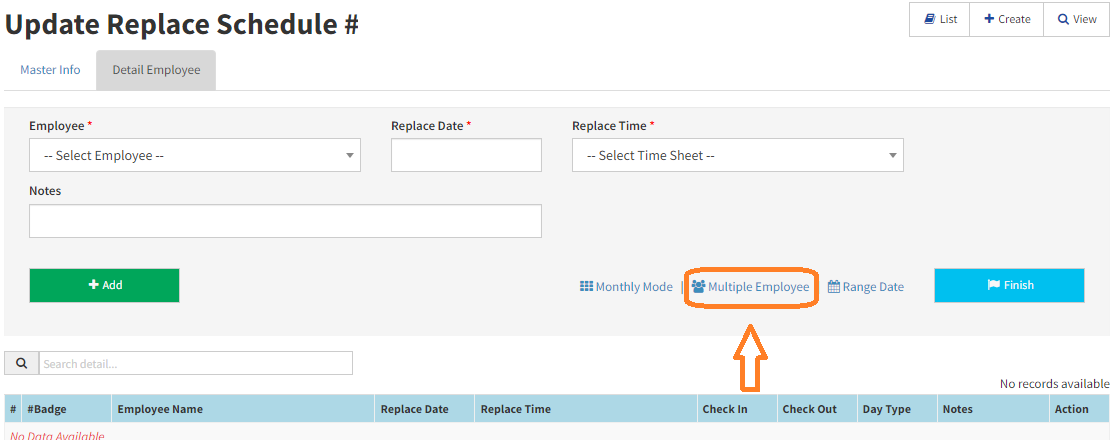
Setelah itu klik tombol [Select Employee] untuk memilih beberapa karyawan.
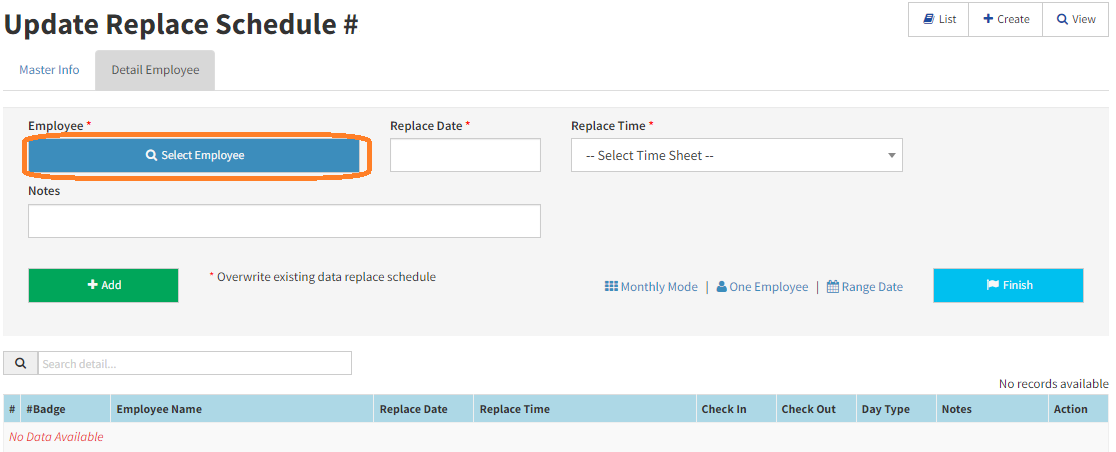
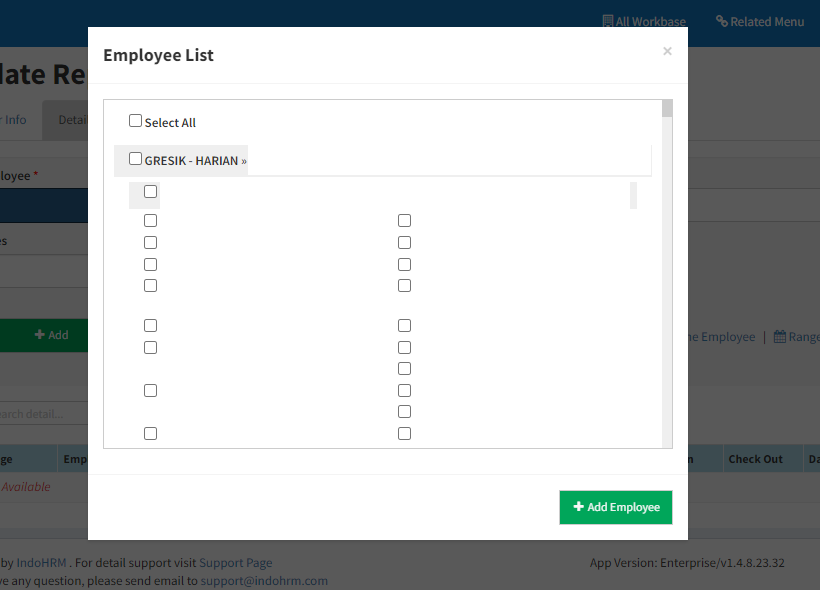
{img}
{img}
Catatan :
Data dikatakan valid bila sudah melewati proses approval atau persetujuan. Fitur persetujuan ini akan aktif sesuai dengan level yang pilih pada saat setting awal HRIS. Bila tidak menggunakan sistem approval maka data akan langsung masuk tanpa proses seleksi data.
X. Cara Mengganti Jadwal Karyawan menggunakan Monthly Mode
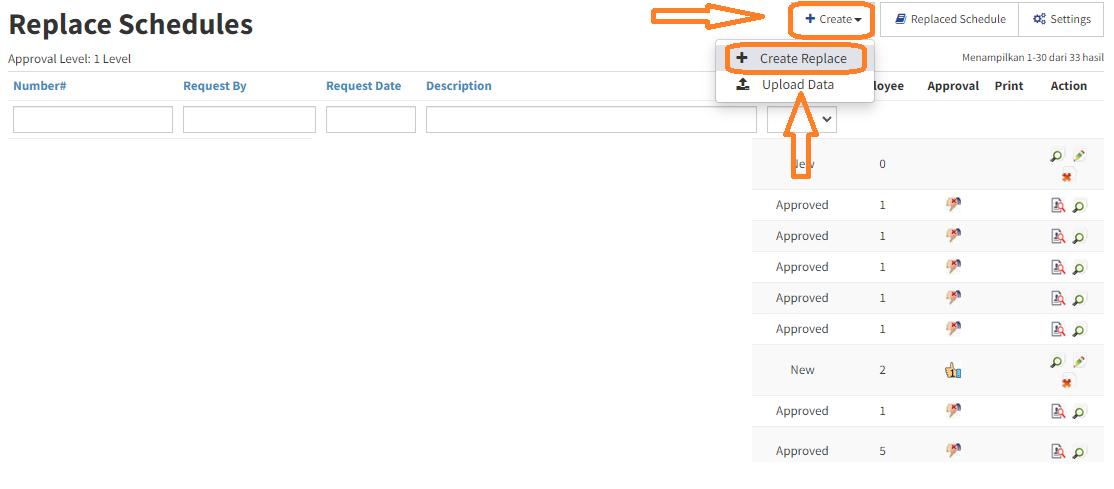
Selanjutnya isikan data sesuai dengan kolom.
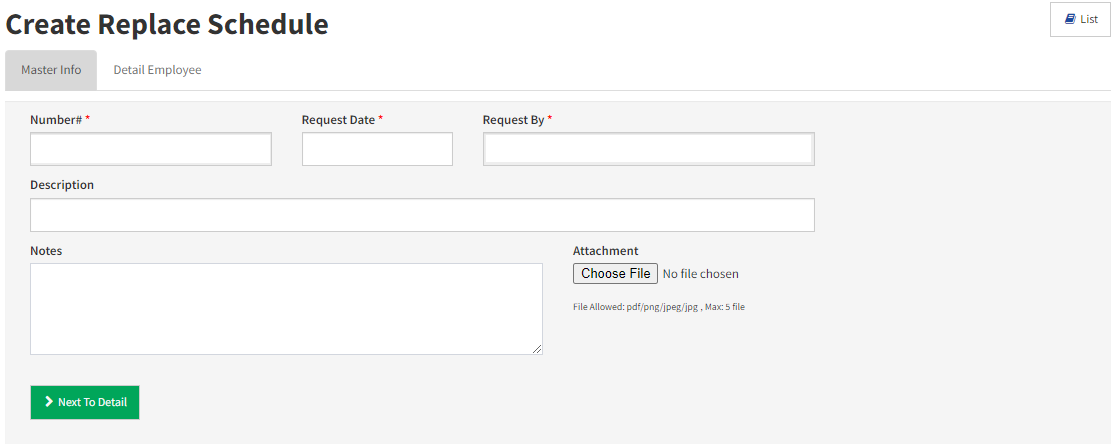
| No | Nama Field | Deskripsi | Required |
|---|---|---|---|
| 1 | Number# | Nomor ini kan terisi otomatis dari sistem | Yes |
| 2 | Request Date | Tanggal permintaan pergantian jadwal | Yes |
| 3 | Request By | Permintaan dari siapa pergantian jadwal karyawan ini | Yes |
| 4 | Description | Keterangan singkat mengenai alasan pergantian jadwal | Yes |
| 5 | Notes | Catatan bila ada | |
| 6 | Attachment | Lampiran berupa file pendukung |
Setelah mengisi semua kolom, klik [Next To Detail] untuk menuju ke form pengisian yang lebih detail.
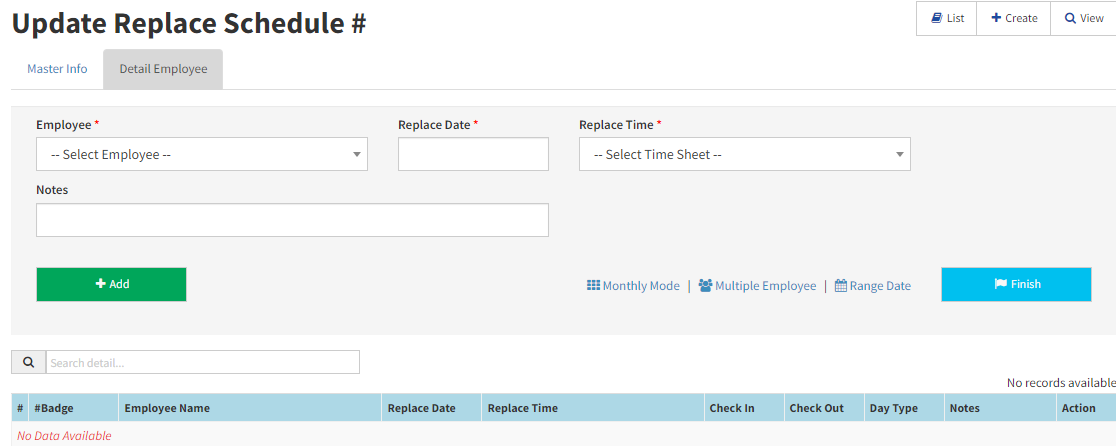
Setelah itu, Klik tombol [Monthly Mode] untuk menuju form pengisian Monthly Mode.
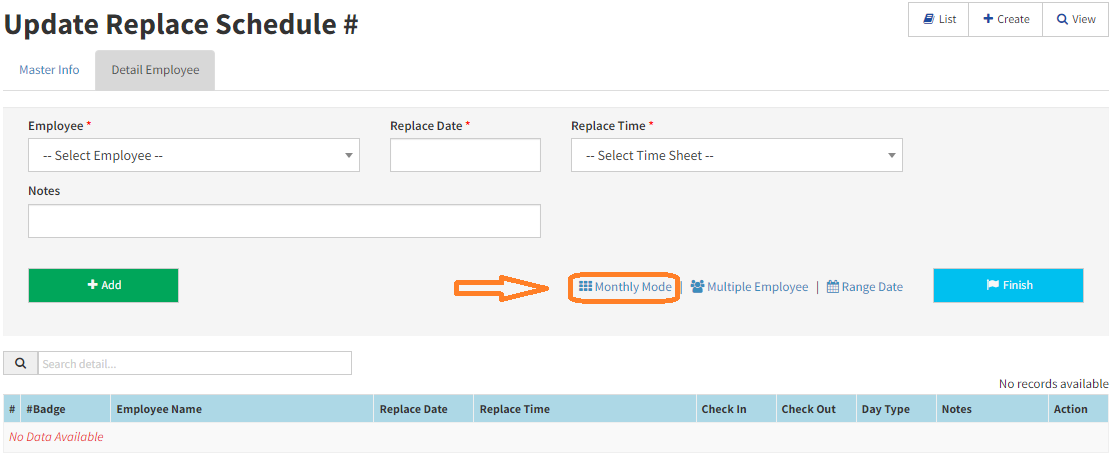
Pilih karyawan yang akan di ganti jadwalnya, dan klik [Add Employee] untuk menambahkan detail ke Replace Schedule.
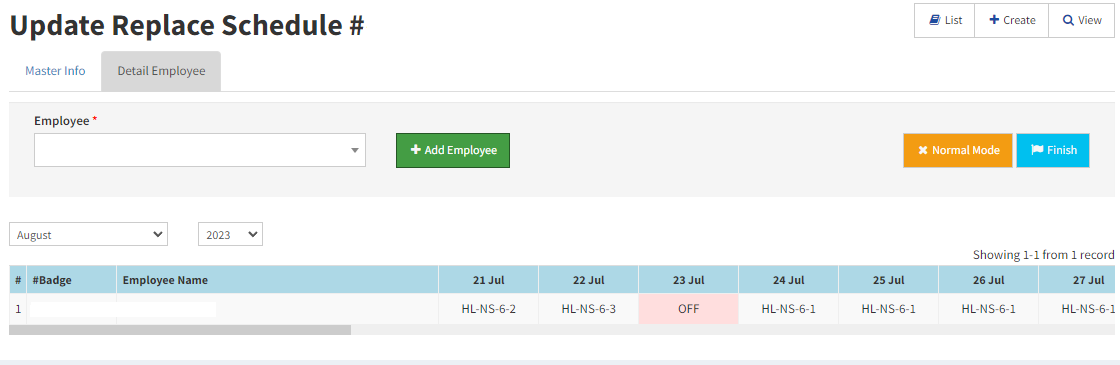
Catatan:
Jadwal kerja karyawan yang ditampilkan adalah sesuai dengan periode cut off, anda bisa dengan mudah mengubah jadwal, dengan cara :
1. Klik pada Cell/Time Sheet yang akan di ubah
2. Akan muncul pop up replace schedule
3. Ubah Time Sheet dengan Time Sheet baru yang sesuai
4. Setelah itu klik tombol "Replace"
5. Time Sheet yang sudah ter-replace akan berwarna orange