I. Melihat Kehadiran Karyawan (Employee Check Clock)
Check Clock karyawan sangat di perlukan untuk proses penggajian, karena dasar dari gaji karyawan adalah kehadiran karyawan ini. Untuk melihat kehadiran karyawan secara bulanan atau harian anda bisa mengikuti langkah - langkah berikut ini :
1
Masuk ke menu [Attendance] - [Activities] - [Employee Check Clock].
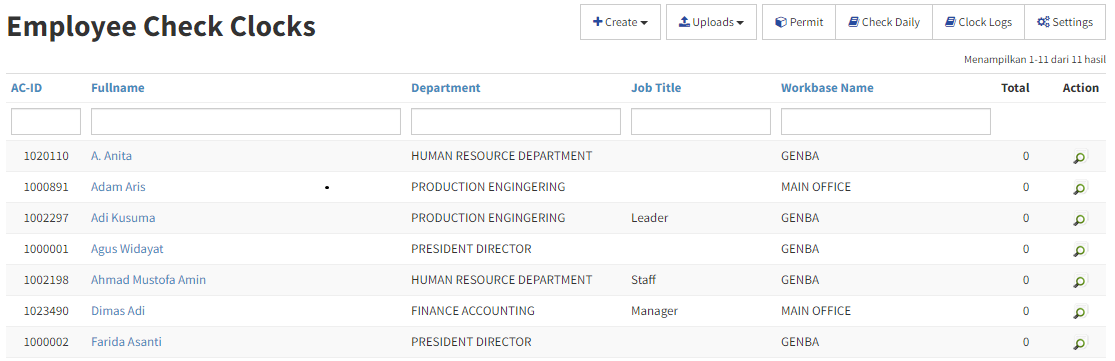
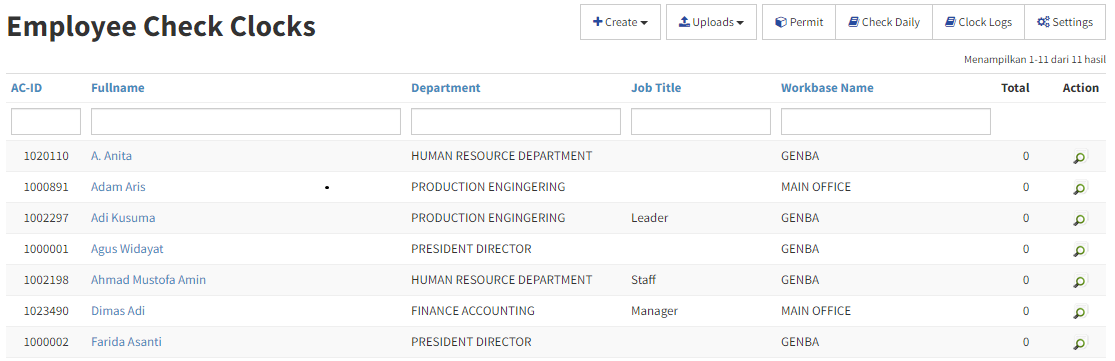
2
Berikut cara melihat data kehadiran bulanan karyawan, pilih karyawan yg ada di dalam list kemudian klik icon view.
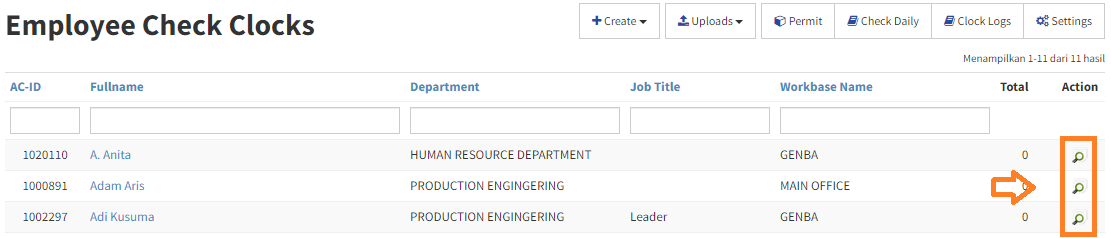
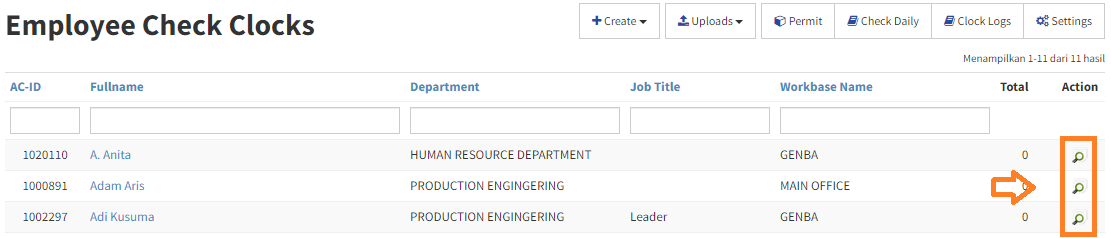
•
Dalam satu halaman Check Clock bulanan ini di tampilkan semua data yang berhubungan dengan kehadiran karyawan, seperti : Lembur, Cuti, Pergantian Jadwal Kerja dan Libur kerja.
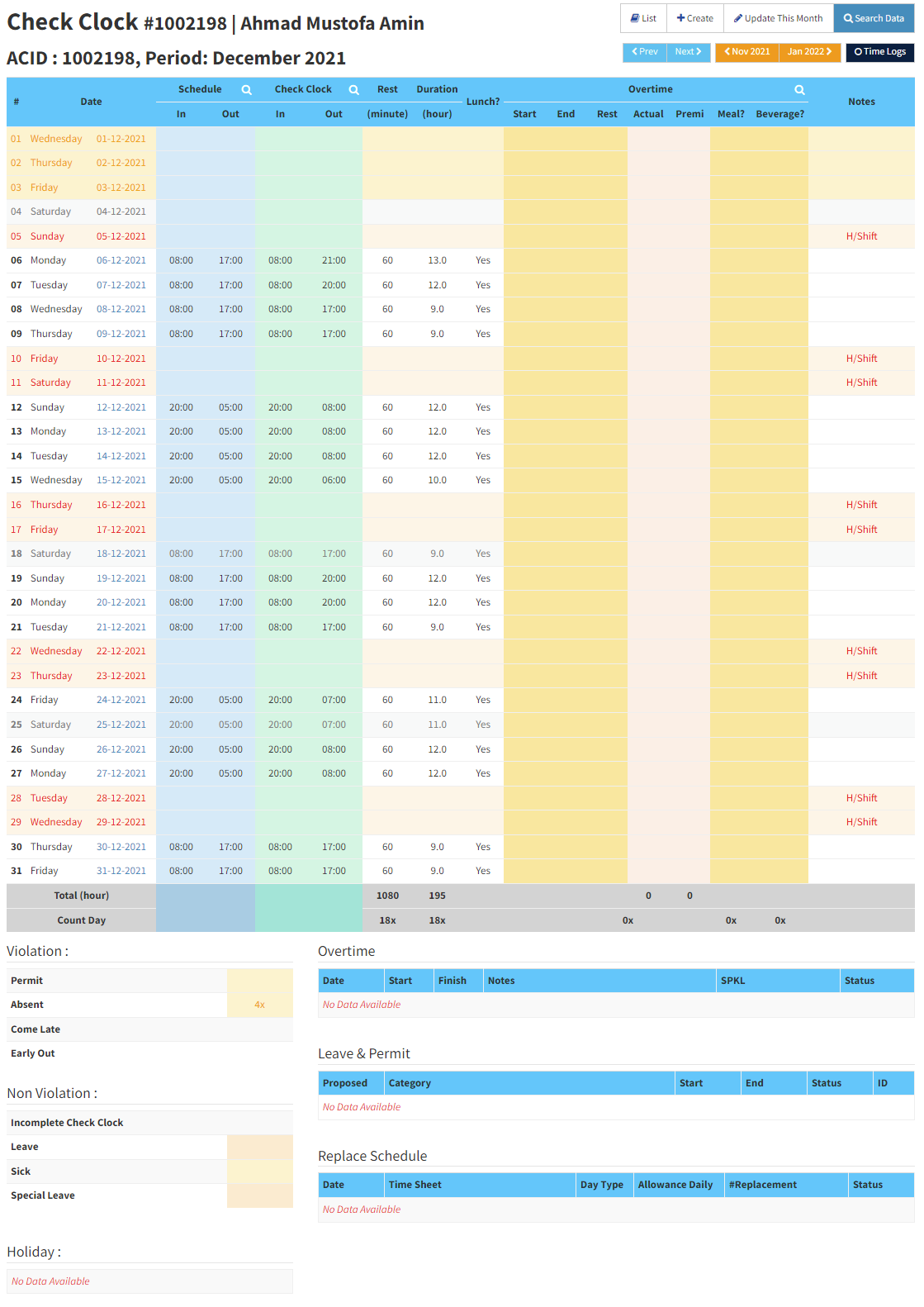
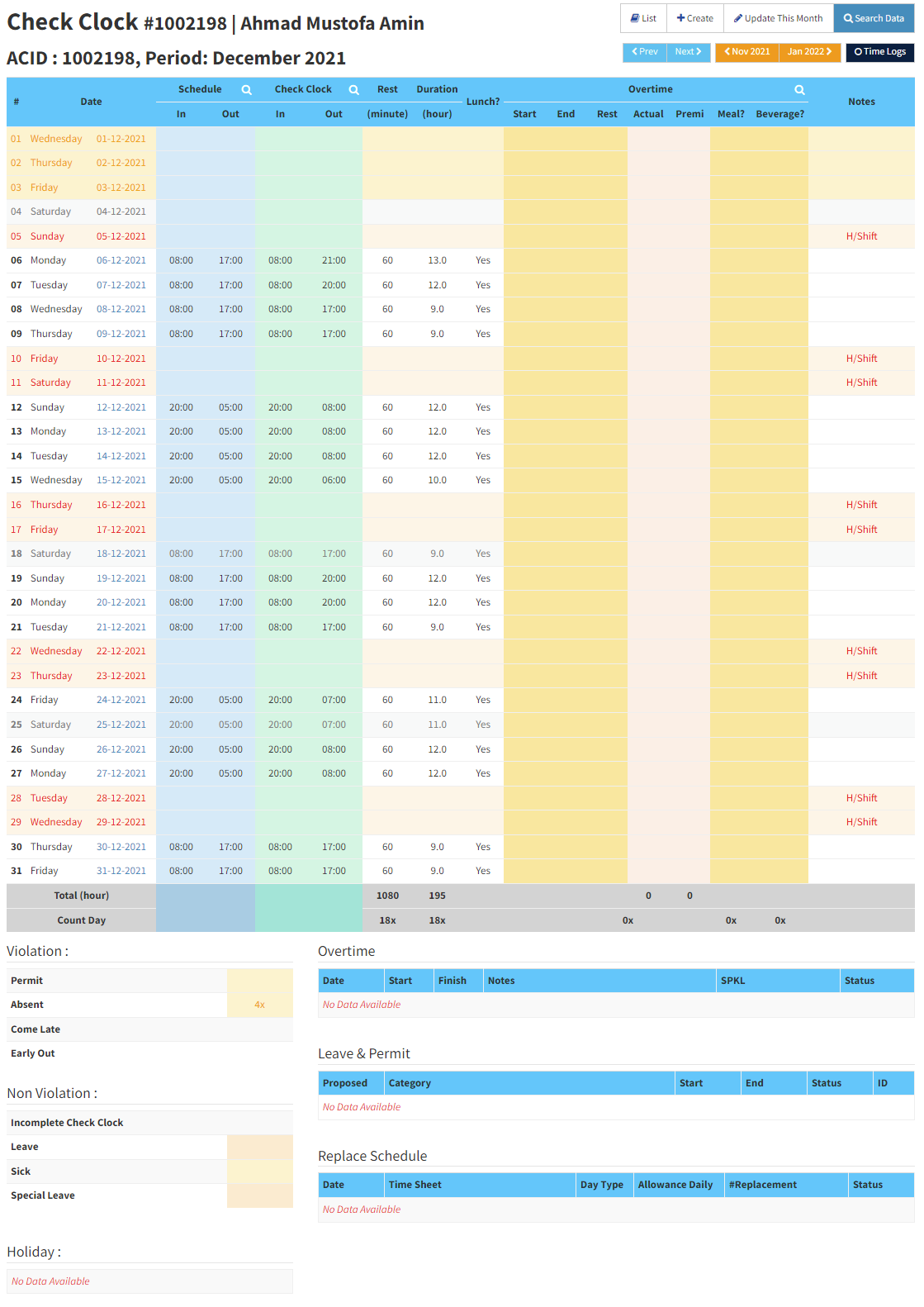
- Overtime : menampilkan data lembur karyawan dalam satu periode
- Leave & Permit : menampilkan data cuti dan permit karyawan dalam satu periode
- Replace Schedule : menampilkan pergantian jam kerja karyawan dalam satu periode
- Violation : menampilkan data pelanggaran jam kerja karyawan dalam satu periode
- Holiday : menampilkan data hari libur dalam satu periode
Kemudian untuk navigasi (deretan tombol di atas table) di jelasakan sebagai berikut :
| No | Tombol | Keterangan |
|---|---|---|
| 1 | < Prev | Pergi ke check clock karyawan sebelumnya dengan urutan NIK |
| 2 | Next > | Pergi ke check clock karyawan selanjutnya dengan urutan NIK |
| 3 | < {bulan tahun} | Untuk melihat data kehadiran bulan sebelumnya |
| 4 | {bulan tahun} > | Untuk melihat data kehadiran selanjutnya sebelumnya |
| 5 | Check Clock | Data kehadiran yang sudah di proses dalam bentuk Check IN dan Check OUT |
| 6 | Time Logs | Berisi data kehadiran dalam bentuk raw data, sesuai dengan check logs karyawan |
3
Selanjutnya untuk melihat data kehadiran harian semua karyawan, klik tombol [Check Daily] yang ada di pojok kanan atas.
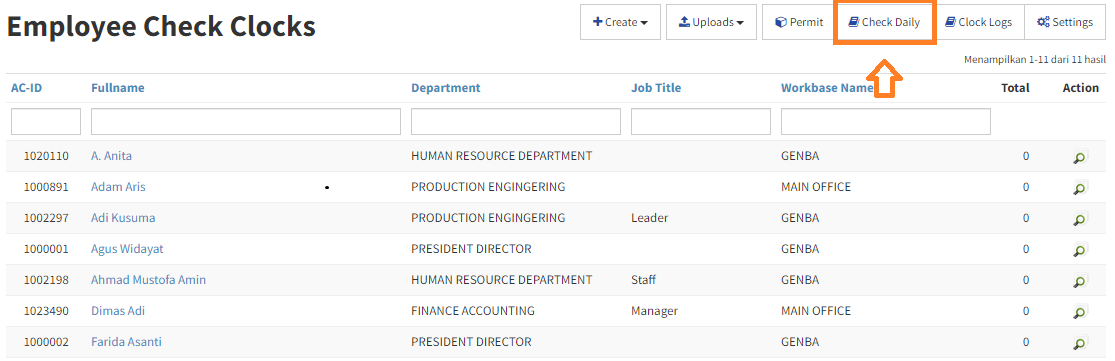
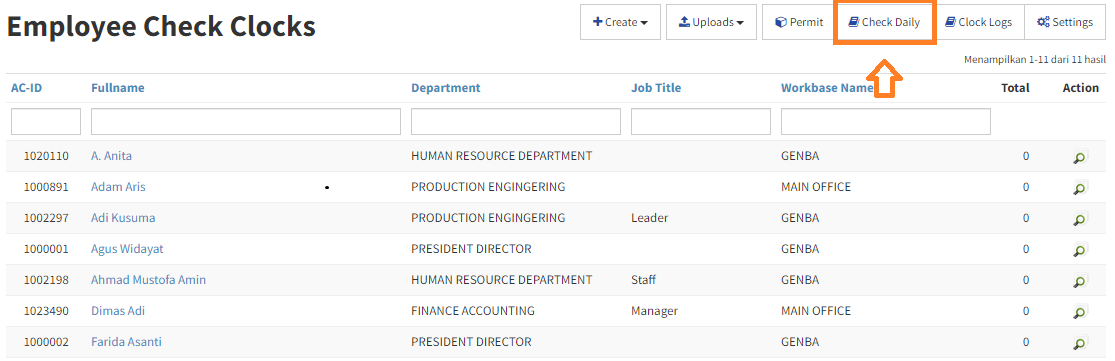
•
Pada halaman Check Clocks Daily terdapat semua data kehadiran karyawan sehingga bisa di shorting sesuai kondisi yang di inginkan.
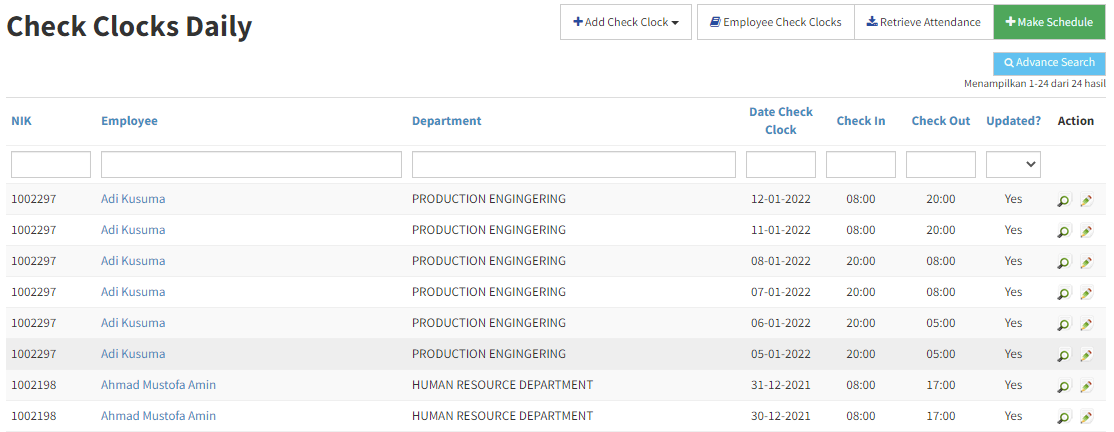
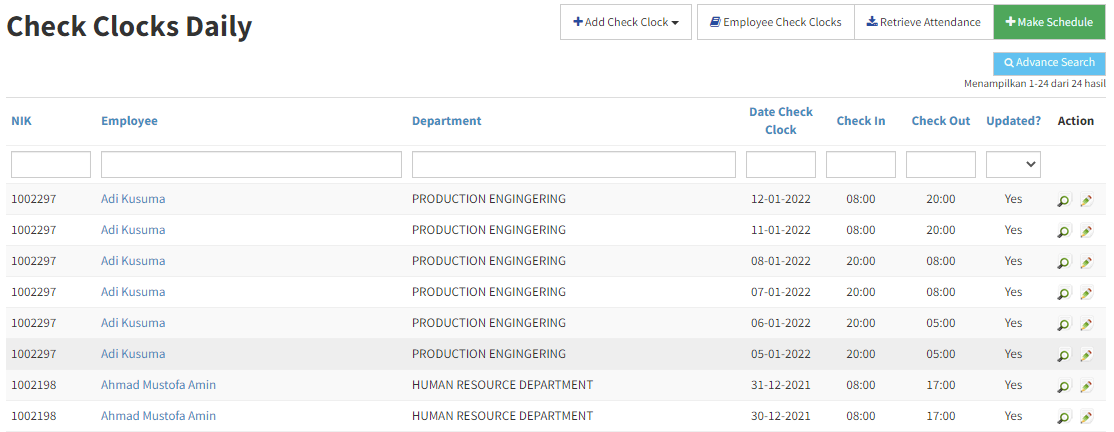
•
Bisa juga menggunakan [Advance Search] untuk mencari data yang lebih kompleks.
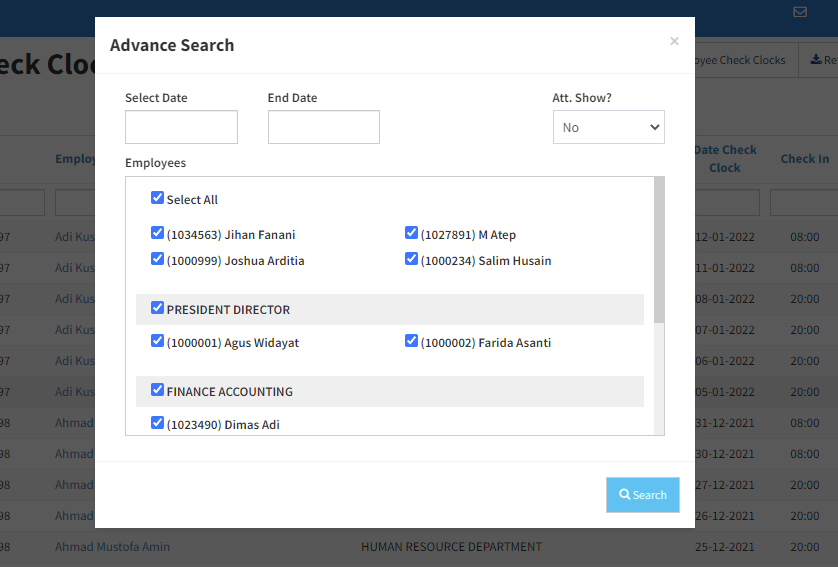
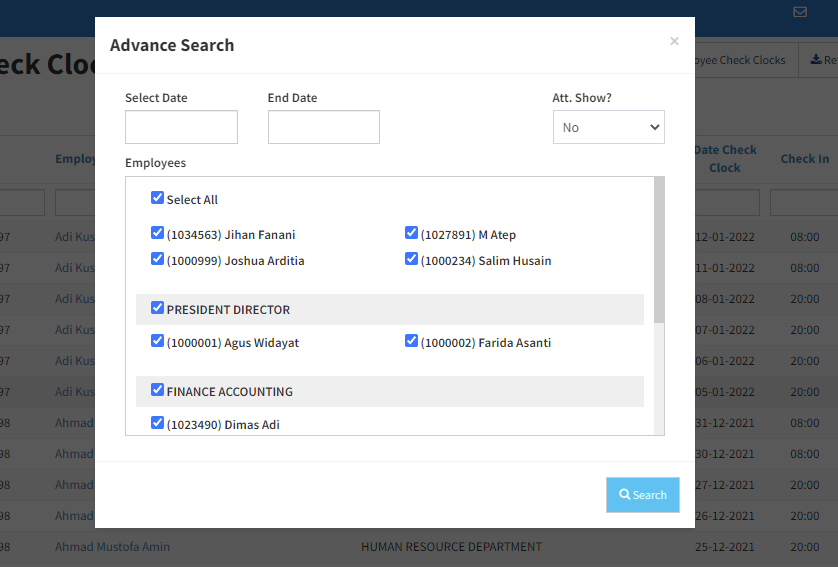
•
Anda juga bisa membuat data kehadiran baru untuk karyawan dengan cara klik tombol [ Add Check Clock ] - [ Create & Update Daily ]
•
Untuk melihat lebih detail kehadiran per-hari bisa klik icon view yang ada di dalam list
II. Menambahkan Data Kehadiran Karyawan
Berikut ini penjelasan untuk menambahkan data kehadiran karyawan :
1
Buka menu [Attandance] - [Activities] - [Employee Check Clocks]
2
Ada beberapa cara untuk menabahkan data kehadiran karyawan sebagai berikut :
- Create Daily : menambahkan data kehadiran harian / per-satu hari
- Create Monthly : menambahkan data kehadiran dalam satu bulan di karyawan tertentu
-
Upload : menambahkan data kehadiran dengan cara upload file CSV. Upload pun di bagi menjadi beberapa cara sebagai betikut
- Check In / Out by CSV : Upload langsung Check IN dan Check OUT nya
- Roll Data by CSV : Upload data roll / data raw / data check logs (ini harus sesuaikan jadwal kerja terlebih dahulu)
- Roll & Condition by CSV : Upload data roll / data raw / data check logs dengan kondisi IN / OUT nya secara langsung
3
Untuk setiap poin di atas akan di jelaskan lebih detail dibantual selanjutnya
III. Cara Menambahkan Kehadiran Secara Harian (Create Daily)
Berikut cara manambahkan data kehadiran karyawan menggunakan Create Daily :
1
Pertama, klik tombol [Create] - [Create Daily] pada halaman Employee Check Clocks.
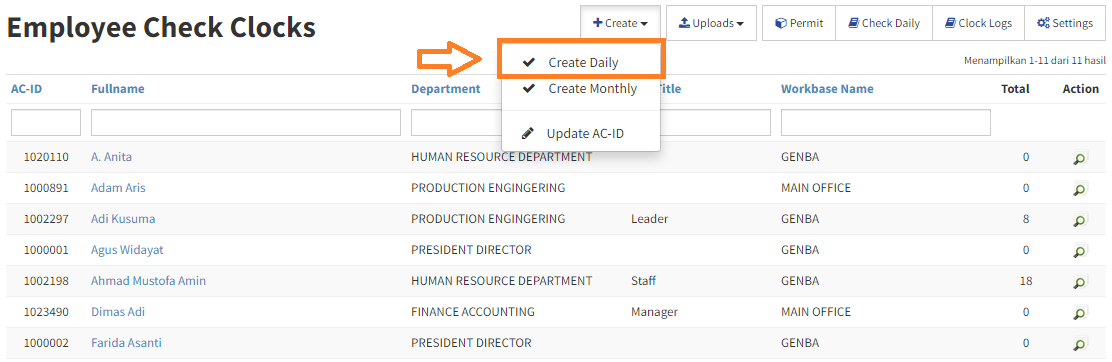
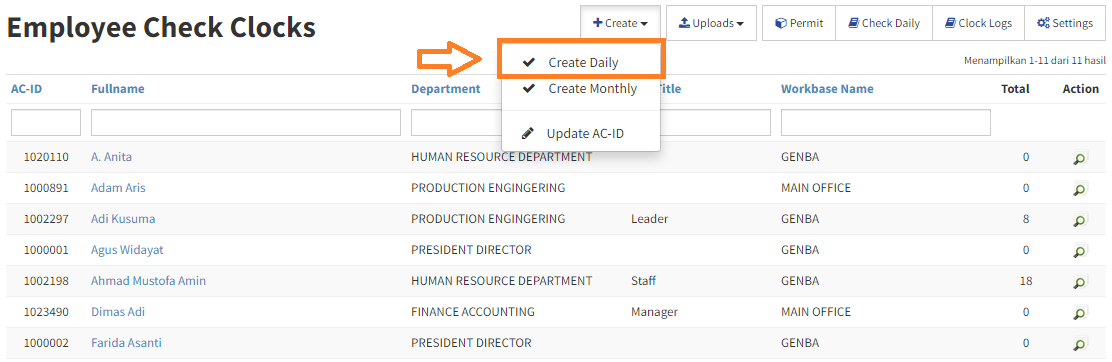
2
Isi field yang di telah di sediakan dalam form di bawah ini :
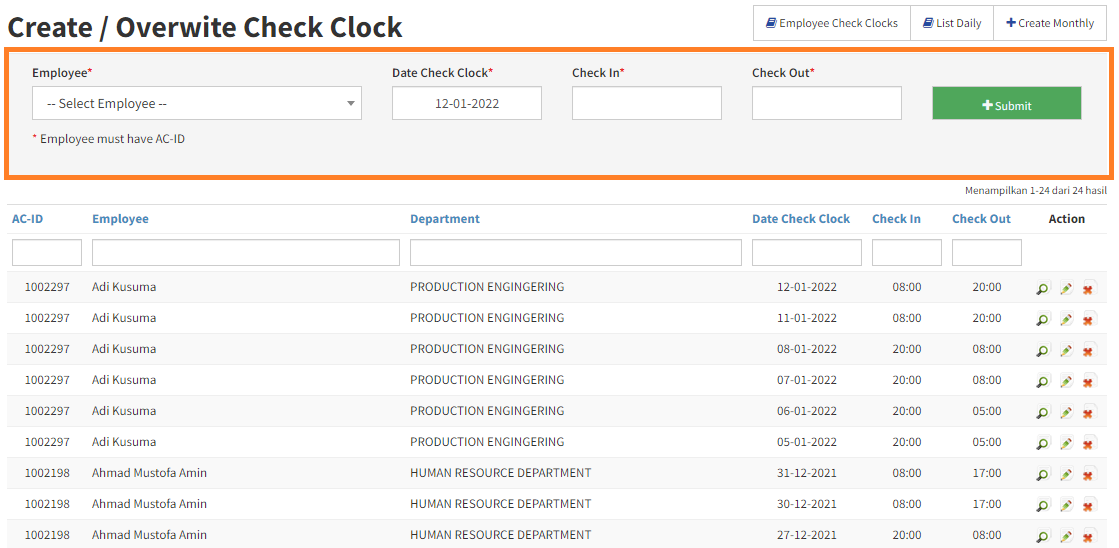
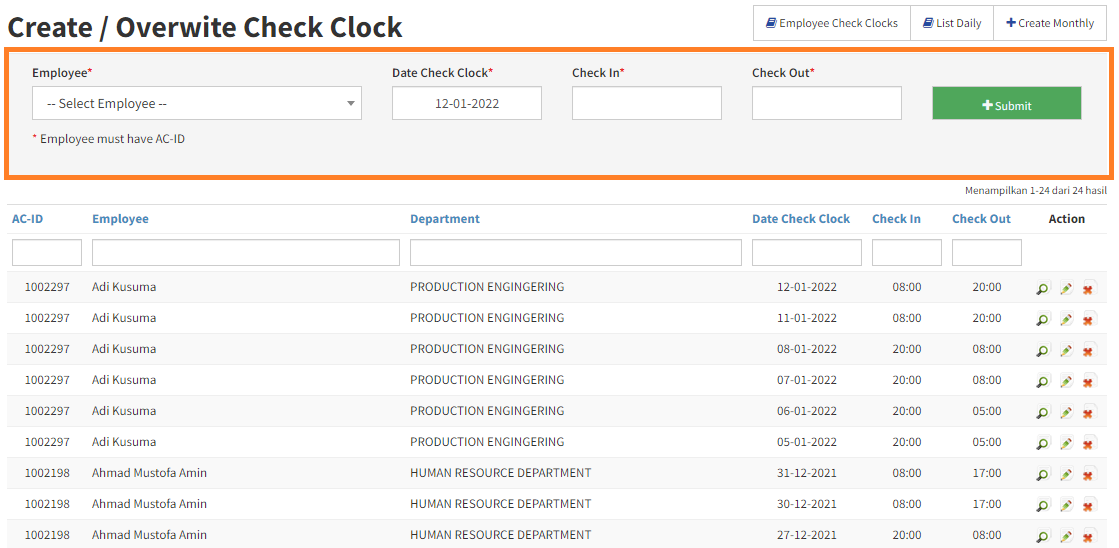
| No | Nama Field | Deskripsi | Required |
|---|---|---|---|
| 1 | Employee | Di dropdown ini hanya karyawan yang sudah memiliki ACID yang di tampilkan | Yes |
| 2 | Date Check Clock | Tanggal keharian karyawan | Yes |
| 3 | Check In | Jam Masuk karyawan | Yes |
| 4 | Check Out | Jam Keluar Karyawan | Yes |
3
Setelah terisi klik tombol [Submit] untuk menyimpan dan menambahkan data kehadiran baru.
IV. Cara Menambahkan Kehadiran Secara Bulanan (Create Monthly)
Berikut cara manambahkan data kehadiran karyawan menggunakan Create Monthly :
1
Pertama, klik tombol [Create] - [Create Monthly] pada halaman Employee Check Clocks.
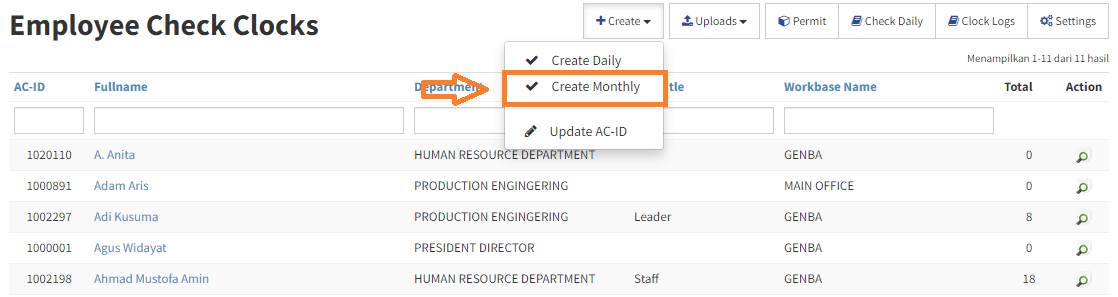
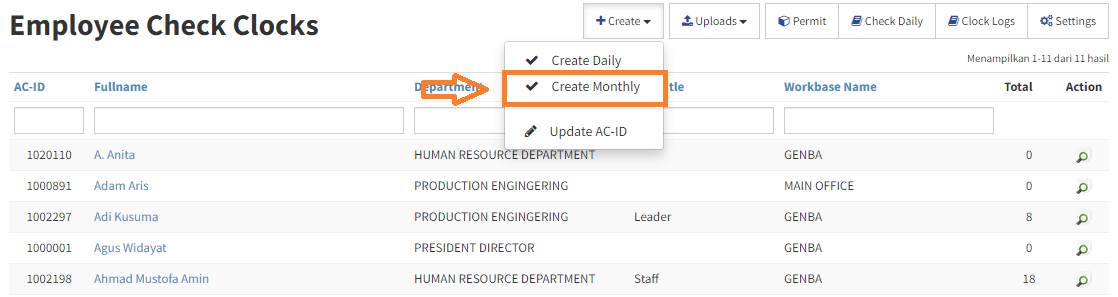
2
Anda akan masuk ke halaman Create / Overwrite Check Clock Monthly,
- Pilih karyawan pada field Employee
- Pilih bulan dan tahun pada fiedl Month dan Year
- Kemudian klik tombol [Search Employee] untuk menampilkan data kehadiran karyawan dalam satu bulan.

- Pilih karyawan pada field Employee
- Pilih bulan dan tahun pada fiedl Month dan Year
- Kemudian klik tombol [Search Employee] untuk menampilkan data kehadiran karyawan dalam satu bulan.

3
Anda juga bisa menambahkan pilihan dengan klik tombol [Options], pilihan yang di maksud adalah sebagai berikut:
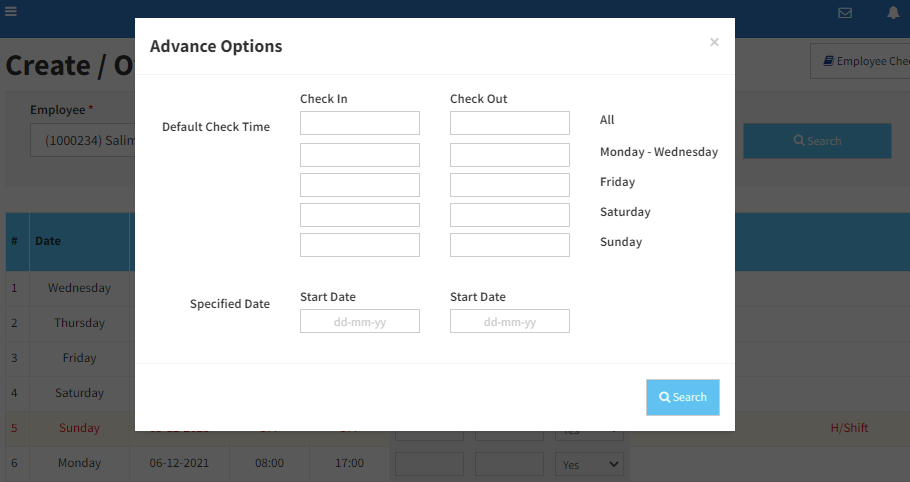
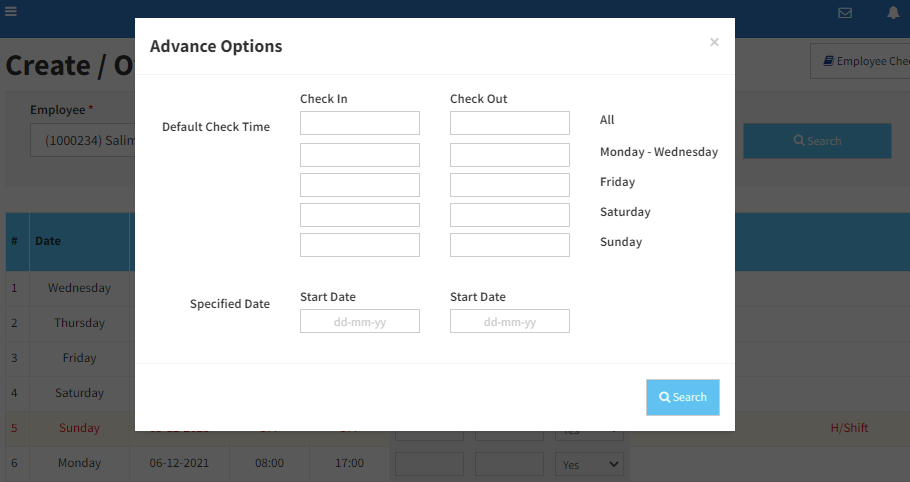
| No | Kolom | Deskripsi |
|---|---|---|
| 1 | Default Check Time | Di kolom ini anda bisa menambahkan default kehadiran karyawan di hari tertentu |
| 2 | Specified Date | Di kolom ini anda bisa memilih range tanggal di luar bulan yang terlah di pilih sebelumnya |
4
Pada tampilan/halaman ini anda bisa memasukkan Check IN dan Check OUT sesuai dengan kolom yang telah di sediakan yang memiliki background abu abu.
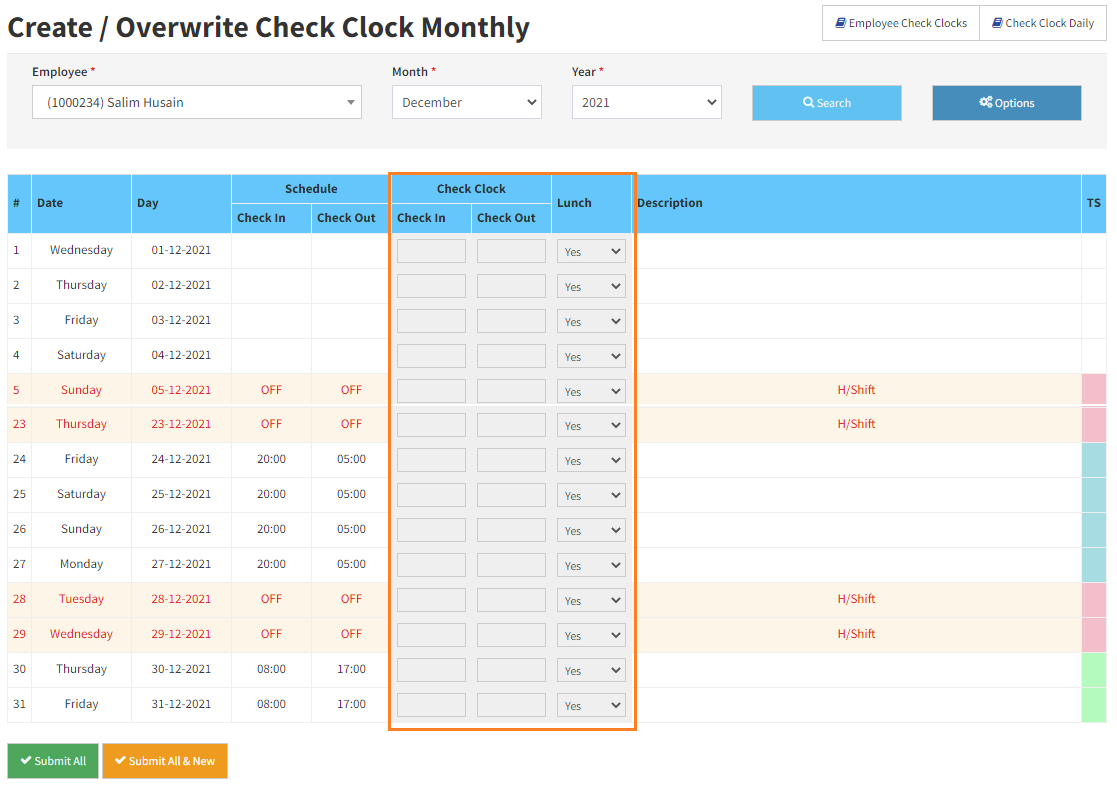
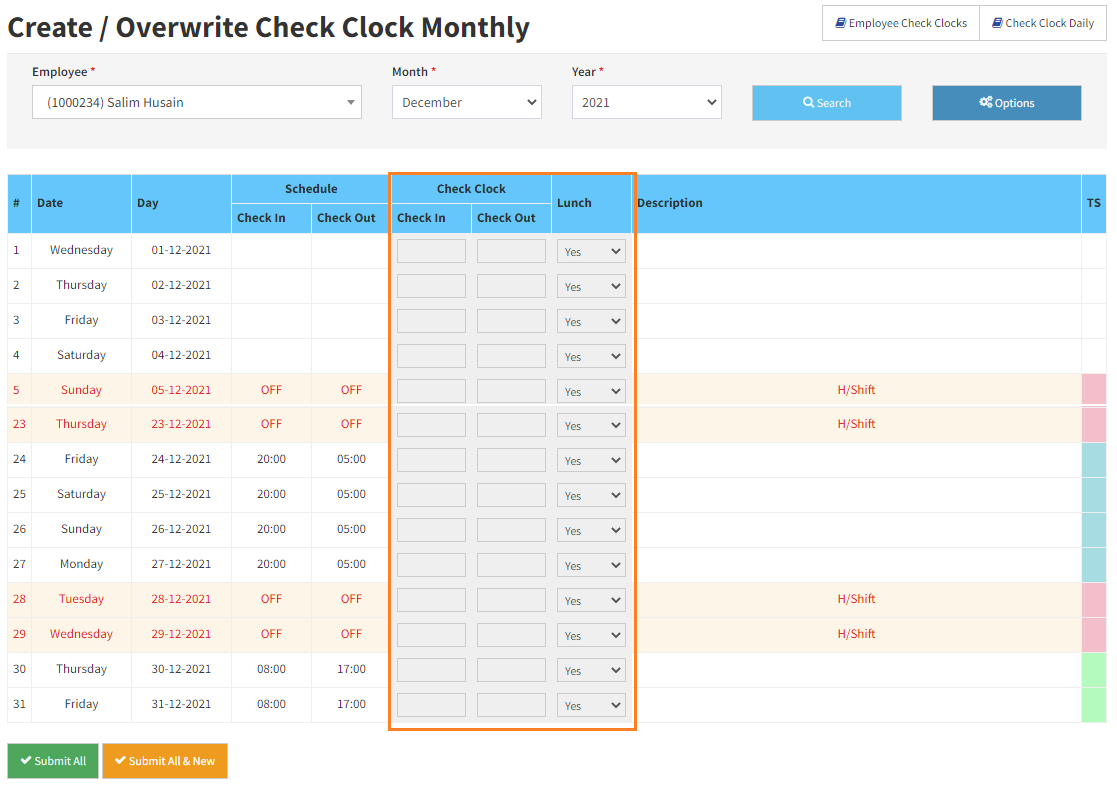
5
Setelah di isi sesuai yang anda butuhkan, maka klik tombol [Submit All] untuk menyimpan data tersebut dan akan masuk ke halaman view check clock. Jika anda ingin menyimpan dan membuat data baru lagi, maka klik tombol [Submit All & New], data akan tersimpan dan akan kembali lagi merest form seperti awal.